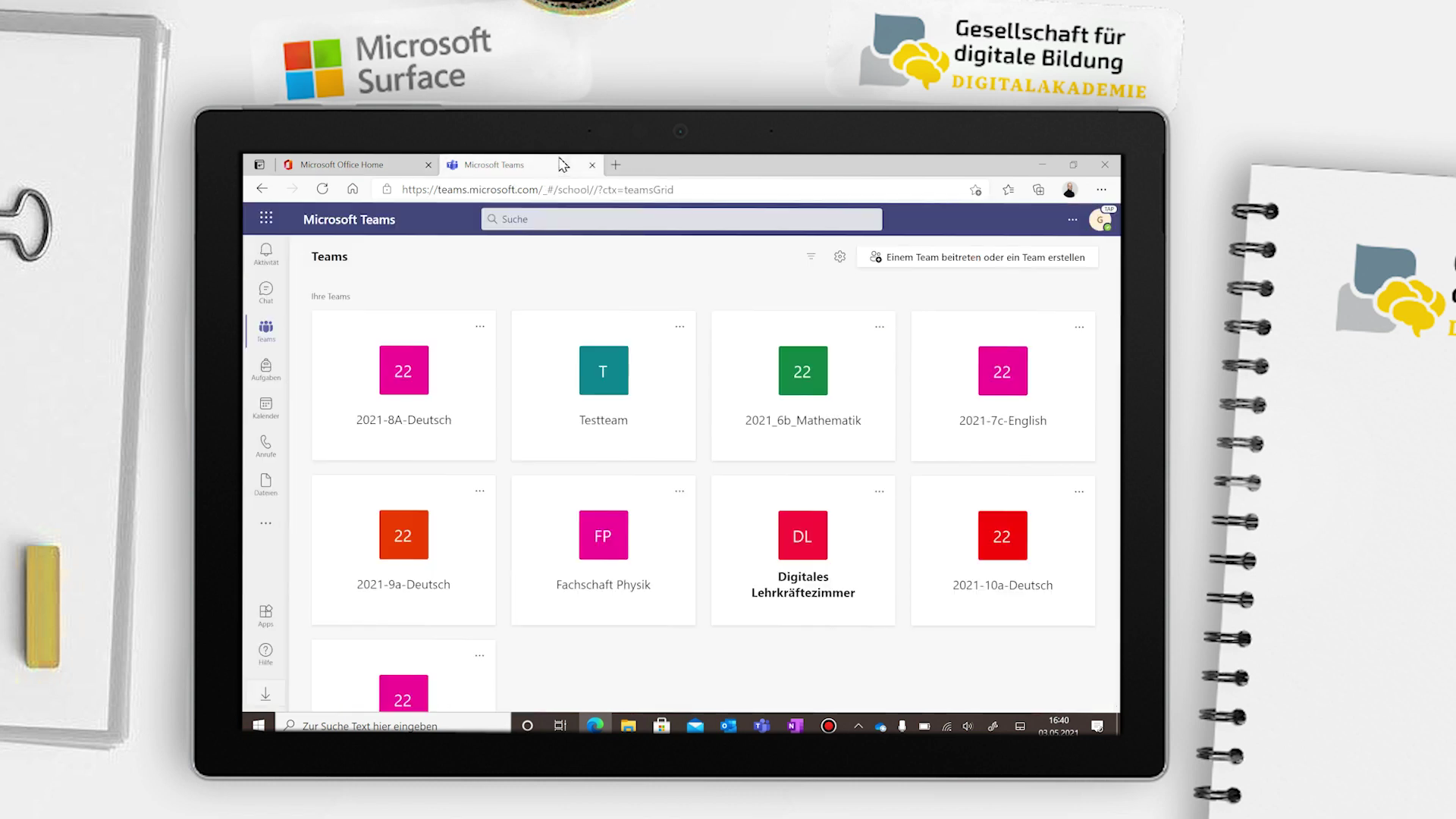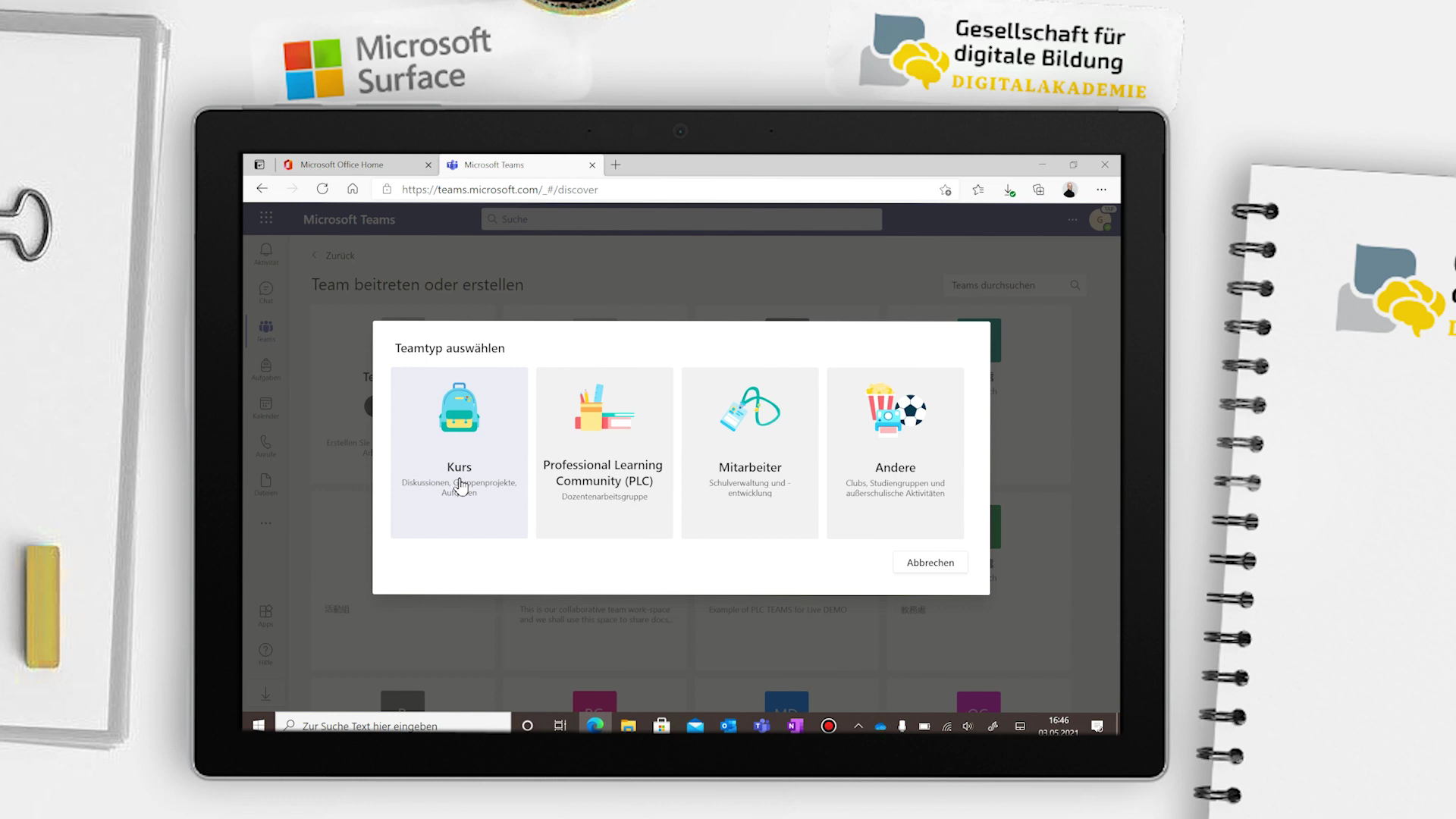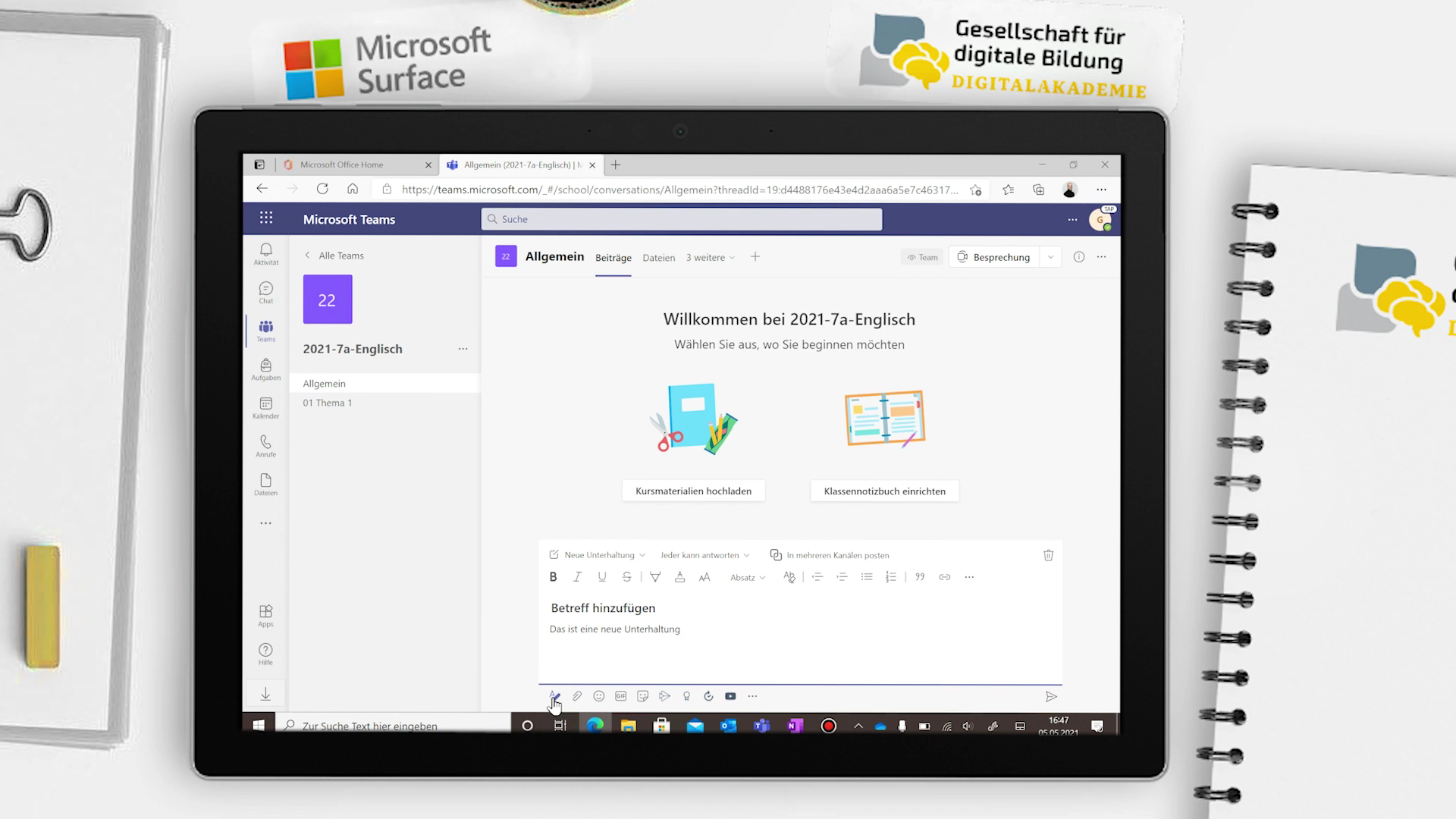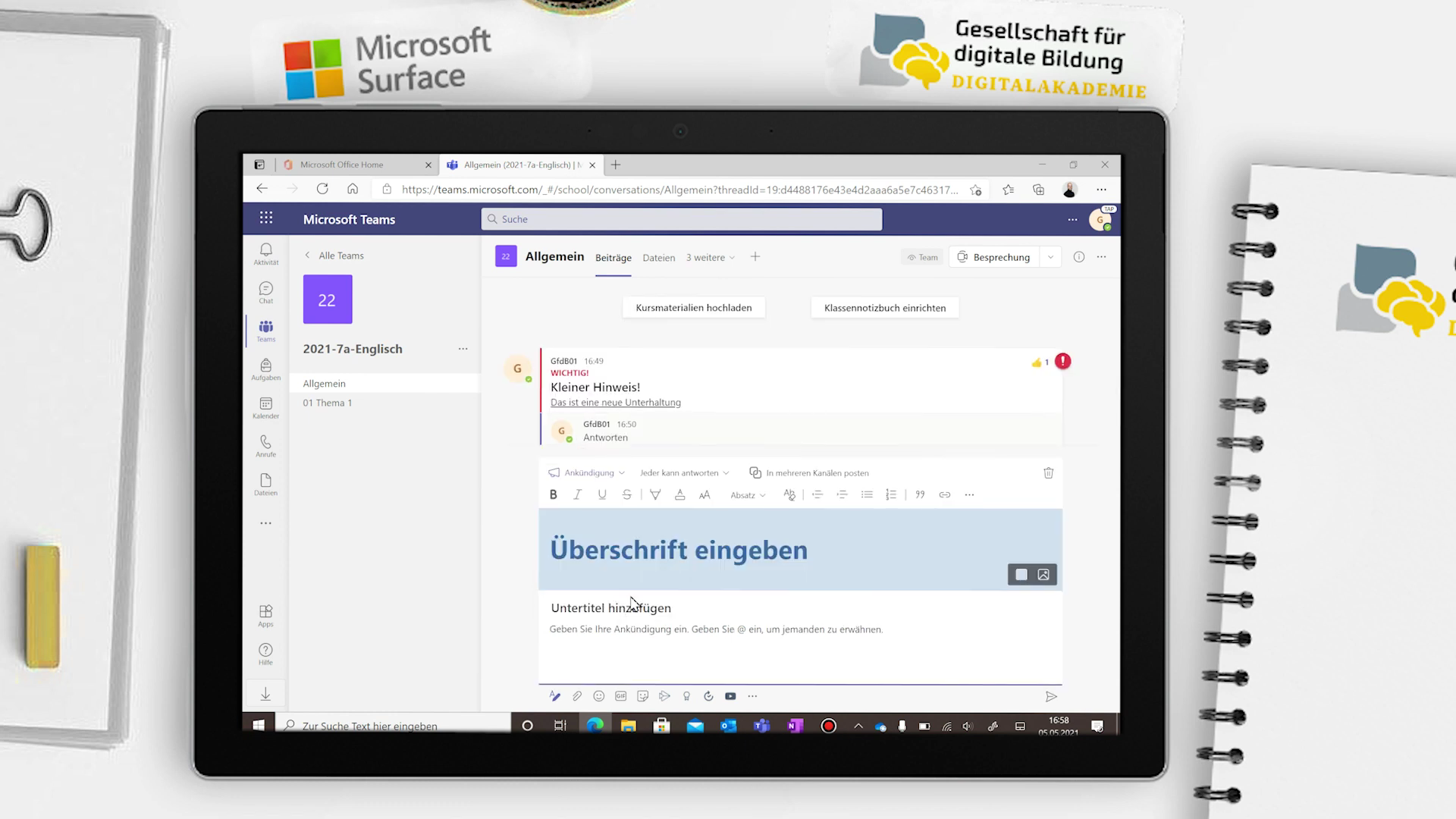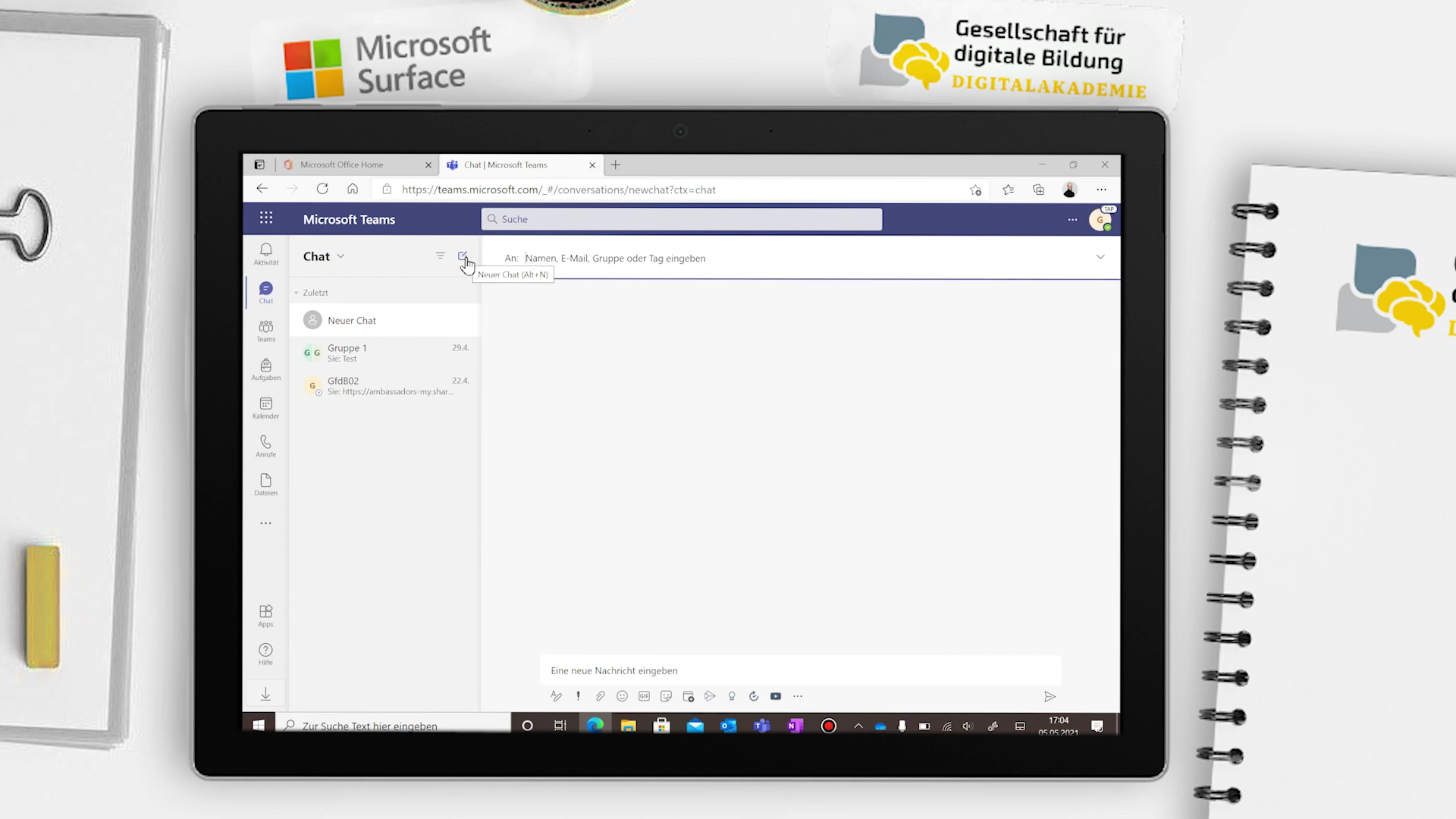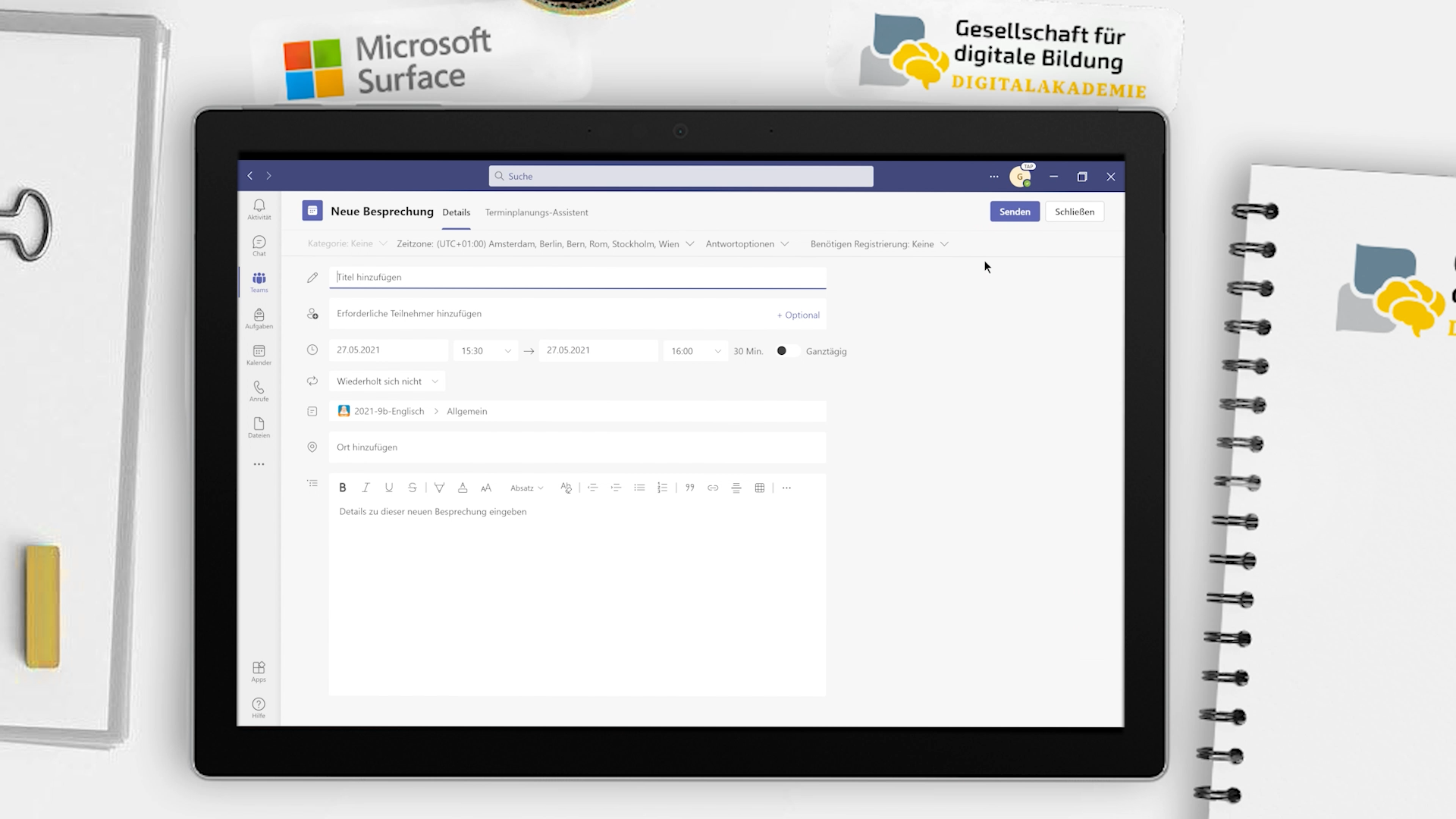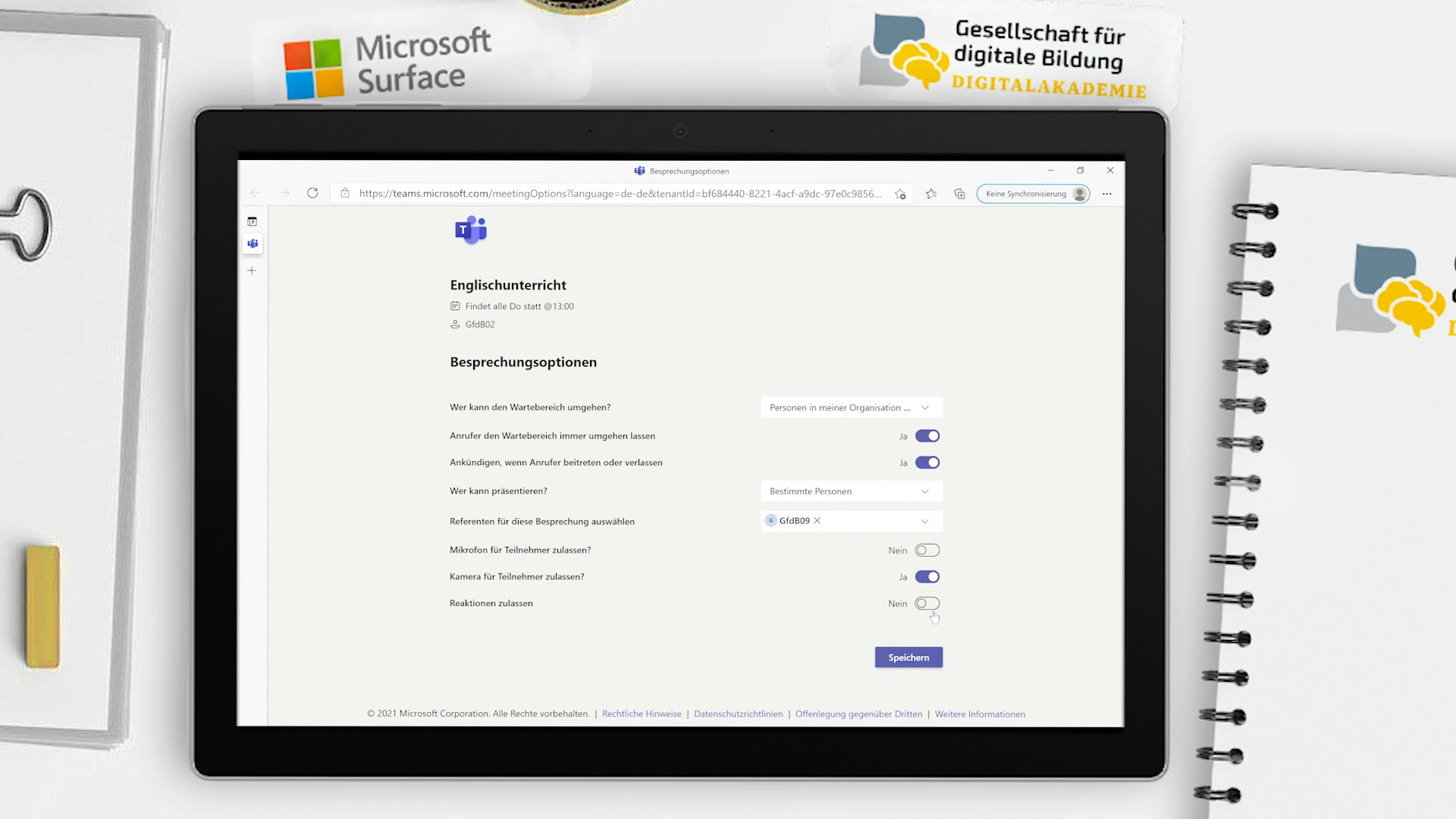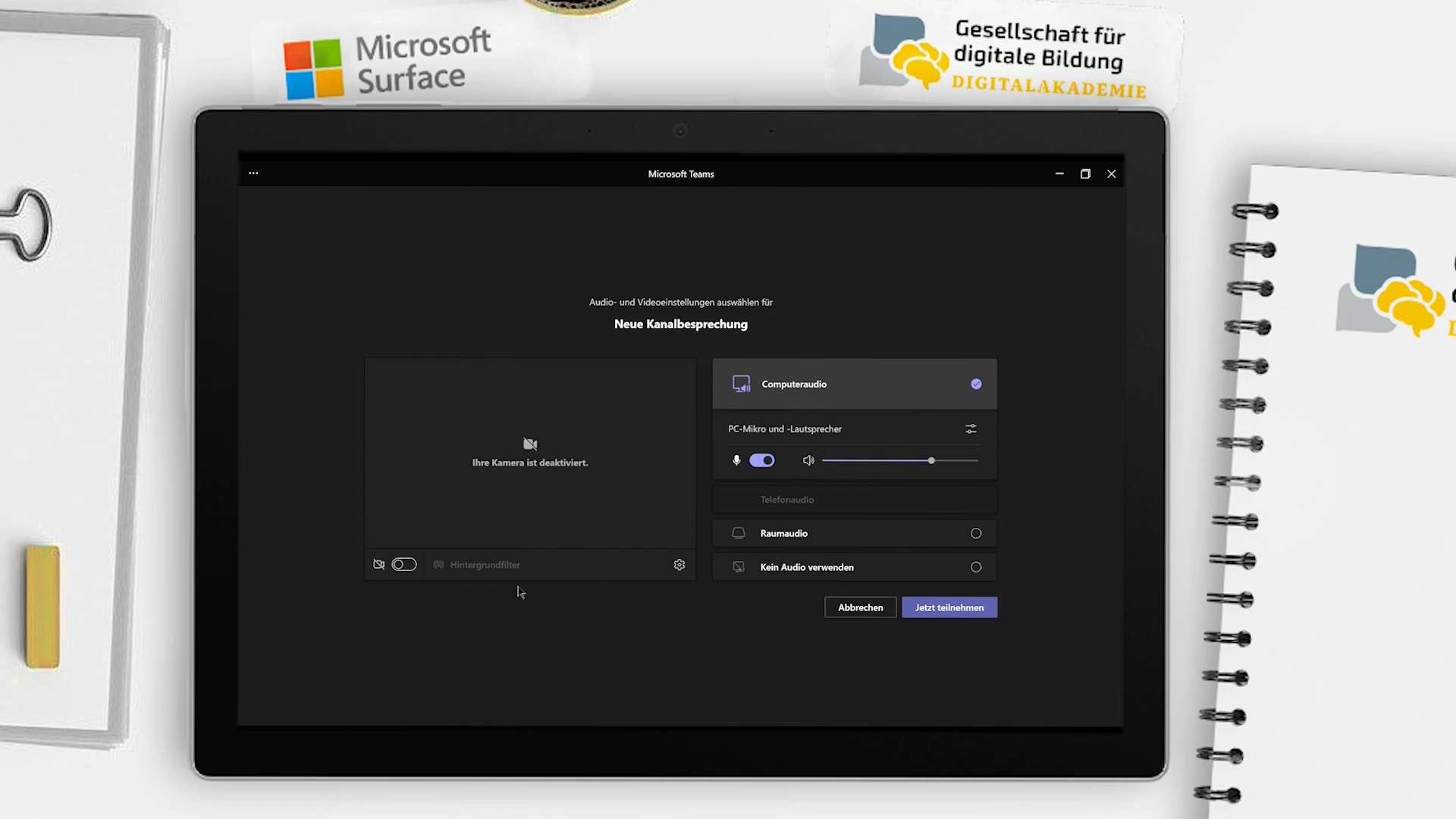…verstehen Sie Teams und können den ersten Schritt in Richtung eines digitalen Unterrichts mit Teams machen.
…kennen Sie die verschiedenen Kommunikationswege in Teams und können diese richtig einsetzen.
…können Sie Besprechungen in Teams aufsetzen und reibungslos durchführen.
Zum Bearbeiten dieser Lektion benötigen Sie ein Microsoft Office Konto mit Zugang zu Teams.
Diese Lektion dauert 30 Minuten.
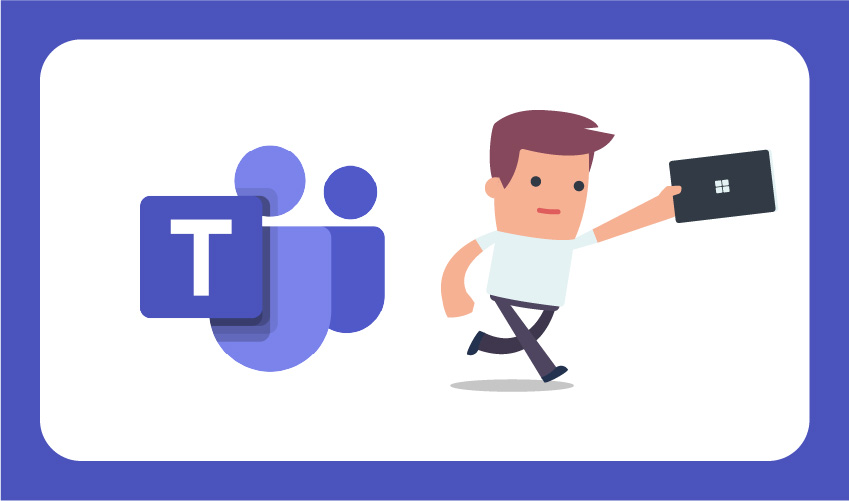
Teams
Starten Sie die Teams-Anwendung auf Ihrem Gerät oder öffnen Sie im Browser die Seite office.com, auf der Sie sich mit Ihrem MS Konto anmelden können und dann links aus der Seitenleiste Teams öffnen können.
Was ist Teams?
- Die Plattform für Kommunikation & Zusammenarbeit
- Ihr digitales Klassenzimmer!
- Teams hat besonders während der Corona-Krise an Relevanz gewonnen
- Wichtigste Microsoft Anwendung für den Schulgebrauch!
- Beinhaltet viele Funktionen, die sehr nützlich sind für den (digitalen) Unterricht
- Verknüpfung mit Office Paket (Synergien)
Was ist Teams nicht?
Viele stellen sich Teams sei wie Skype oder Zoom nur von Microsoft vor. Teams ist aber eindeutig mehr:
- Inhalte/Dateien an einem zentralen Ort
- Kommunikation über Inhalte innerhalb und außerhalb des Klassenzimmers möglich
- Aufgabenmanagement inklusive
Durch das Erlernen der Funktionen soll verhindert werden, dass Teams nur für Videokonferenzen genutzt wird, während Dateien z.B. noch über Dropbox oder Email verschickt werden!
Mit Teams…
…haben Sie keinen lästigen und unübersichtlichen Email-Verkehr mehr.
…haben Sie kein „Ich habe bei all den Dateien für meine Klasse schon den Überblick verloren“ mehr
…gibt es kein umständliches Austeilen und Einsammeln von digitalen Arbeitsaufträgen mehr.
…gibt es keine Nachfragen mehr von Schüler*innen nach der Hausaufgabe mehr.
…brauchen Sie keine 10 verschiedenen Plattformen, Anwendungen und Portale mehr, sondern haben eine Anlaufstelle für alles.
Benutzeroberfläche
Lernen Sie nun die Benutzeroberfläche in Teams kennen.
Navigieren Sie in Ihrem Teams einmal selbst durch die verschiedenen Menüpunkte und machen Sie sich mit diesen vertraut.
Gehen Sie auf den Menüpunkt „Teams“, um die Ebenen nachzuvollziehen!
(Team – Kanäle – Registerkarten – Inhalte)
Ein Team erstellen
Ein Team anzulegen ist kinderleicht. Wir zeigen Ihnen wie es geht!
Wichtig dabei ist die Bezeichnung und die damit einhergehende Struktur. Sie als Lehrkraft sollten jeweils ein Team für eine Klasse bzw. ein Fach anlegen! So soolte die Bezeichnung in der Regel aussehen: (Schul-)Jahr-Klasse-Fach. Als Art des Teams sollten Sie für Klassen immer KURS auswählen.
Legen Sie ein neues Team an! Fügen Sie gerne außerdem einige Mitglieder sowie Kanäle hinzu!
Kommunikation
Kommunikation ist das Herzstück von Teams! Es bietet sich Ihnen ein Arbeitsbereich für Beiträge und Besprechungen, Zusammenarbeit und Kommunikation in Echtzeit, sowie einzelne Chats.
Beiträge
Beiträge dienen der Kommunikation innerhalb des ganzen Teams. Das bedeutet: Alle können lesen, alle können schreiben, alle können reagieren! Sie brauchen sich jedoch nicht zu sorgen, man kann schließlich alles konfigurieren!
Probieren Sie die Unterhaltung im Kanal allgemein einmal aus. Formatieren Sie eine neue Nachricht durch Klick auf „Format“. Geben Sie einen „Betreff“ ein und markieren Sie die Nachricht als wichtig. Geben Sie einen Text ein und fügen Sie ein Emoji oder einen Aufkleber an und schicken Sie den Beitrag ab. Antworten Sie auf Ihren eigenen Beitrag und geben Sie ein „Social Media-Response“ (Likes=Lesebestätigung). Nutzen Sie die @mention Funktion, um Schüler*innen zu erwähnen.
Ankündigungen
Ankündigungen sind eine besondere Form des Beitrags. Mit diesen können Sie besonders viel Aufmerksamkeit erregen und eine zusätzliche Überschrift sowie einen grafischen Hintergrund nutzen.
Formatieren Sie eine neue Nachricht durch Klick auf „Format“. Wählen Sie oben links dann „Ankündigung“ aus. Nun können sie eine weitere Überschrift einfügen und auf der rechten Seite ein Bild, eine Illustration oder ein Hintergrund einfügen.
Chats
Chats in Teams ermöglichen Ihnen eine direkte Kommunikation mit einzelnen Teammitgliedern bzw. Schüler*innen. Sie können an einzelne Schüler*innen Dateien verschicken und auch direkt 1 zu 1 telefonieren bzw. mit Video besprechen. Außerdem können Sie in den Chats auch Gruppen mit Personen erstellen (z.B. einzelne Schüler*innen oder mit Kolleg*innen).
Starten Sie einen Chat mit einer einzelnen Person. Verschicken Sie eine Datei und finden Sie diese im Reiter Dateien wieder. Fügen Sie eine weitere Person dem Chat hinzu.
Machen Sie mit Ihrer Klasse keine Chat-Gruppe – dafür gibt es ja das Team!
- Für Kommunikation mit der Klasse immer das Team verwenden.
- Für Kommunikation mit einzelnen Schüler*innen oder mit Gruppen die Chats verwenden.
Besprechung
Besprechungen über Microsoft Teams ist Ihr Tool für den reibungslosen Fernunterricht oder sie gelungene Onlinekonferenz. Dadurch bleiben Sie verbunden und können weiterhin in Echtzeit zusammenarbeiten.
Lernen Sie die Grundlagen wie Sie eine Besprechung sicher planen und durchführen, damit in Ihrem Fernunterricht alles nach Plan verläuft.
Besprechungen planen
Besprechungen können Sie direkt über Teams oder Ihr E-Mail Programm planen und alle Schüler*innen unkompliziert hinzufügen. Hier lernen Sie wie sie sowohl regelmäßige Unterrichtsstunden einstellen, sowie einmalige Events planen.
Planen Sie in einem Team Ihrer Wahl eine Besprechung.
Besprechungen einstellen
Eine gut geplante Besprechung sorgt nur zusammen mit den richtigen Einstellungen für einen reibungs- und störungsfreien Ablauf. Wie Sie Störungen und Probleme vorbeugen, lernen Sie in diesem Video.
Stellen Sie die gezeigten Einstellungen für Ihre soeben geplante Besprechung einmal selbst ein. Leiten Sie daraufhin den Link zu Ihrer Besprechung per E-Mail an eine andere Person weiter.
Besprechungen durchführen
Lernen Sie die Grundlagen, damit sie in einer Besprechung alles im Blick haben. Hier erfahren Sie wie Sie die verschiedenen Funktionen richtig nutzen können und Inhalte mit Ihren Schüler*innen teilen.
Starten Sie eine Besprechung. Schauen Sie sich in Ruhe um, welche Funktionen erkennen Sie aus dem Video wieder? Teilen Sie eine Anwendung, die Sie gerade auf Ihrem Laptop offen haben, und denken Sie bei einem Video daran, den Sound mit einzuschließen. Schicken Sie danach eine Datei im Chat und starten Sie einmal die Besprechungsnotizen. Wenn Sie etwas Zeit mitbringen, richten sie sich einen Hintergrund ein, den Sie für Ihre zukünftigen Besprechungen nutzen möchten.