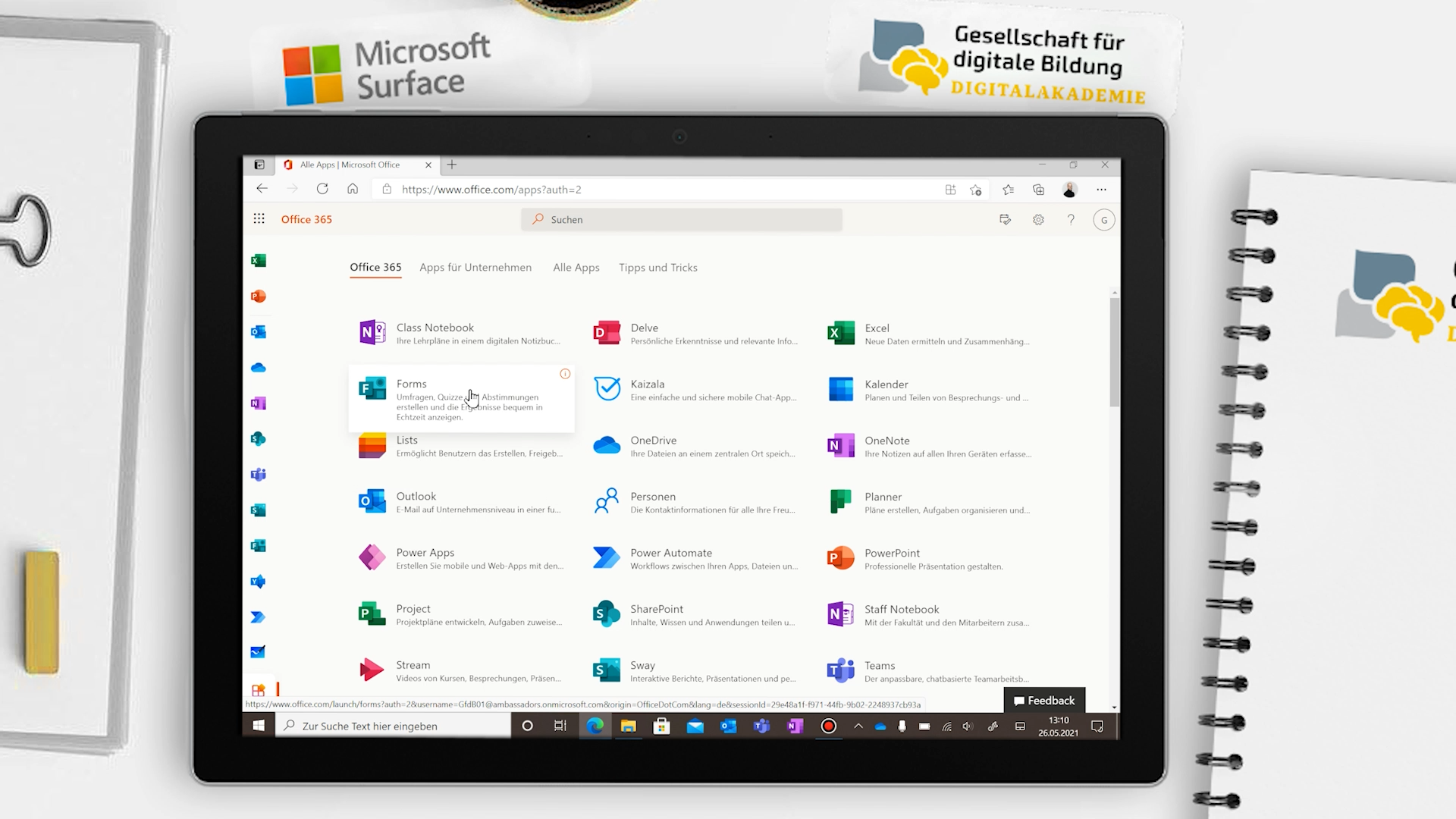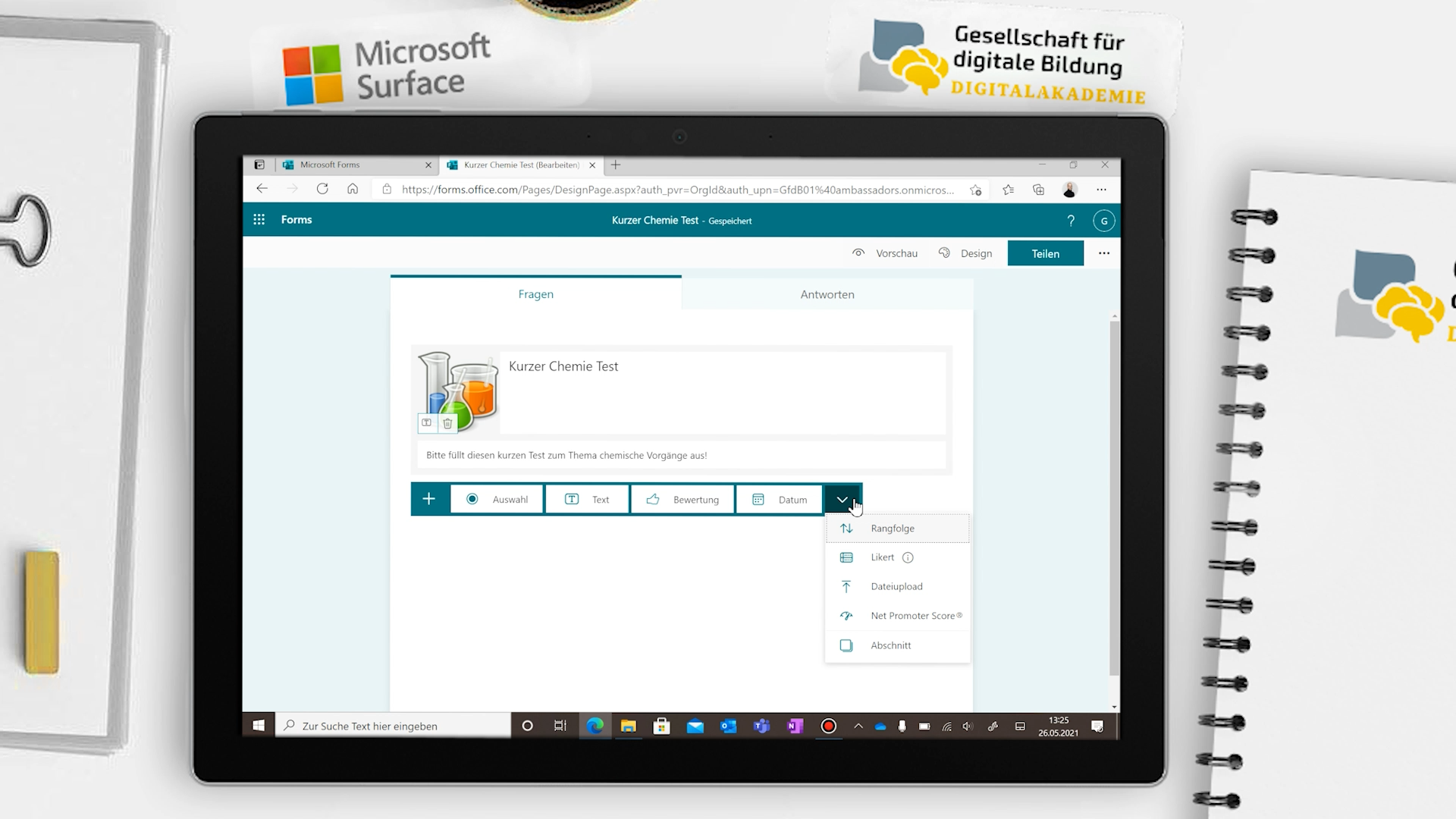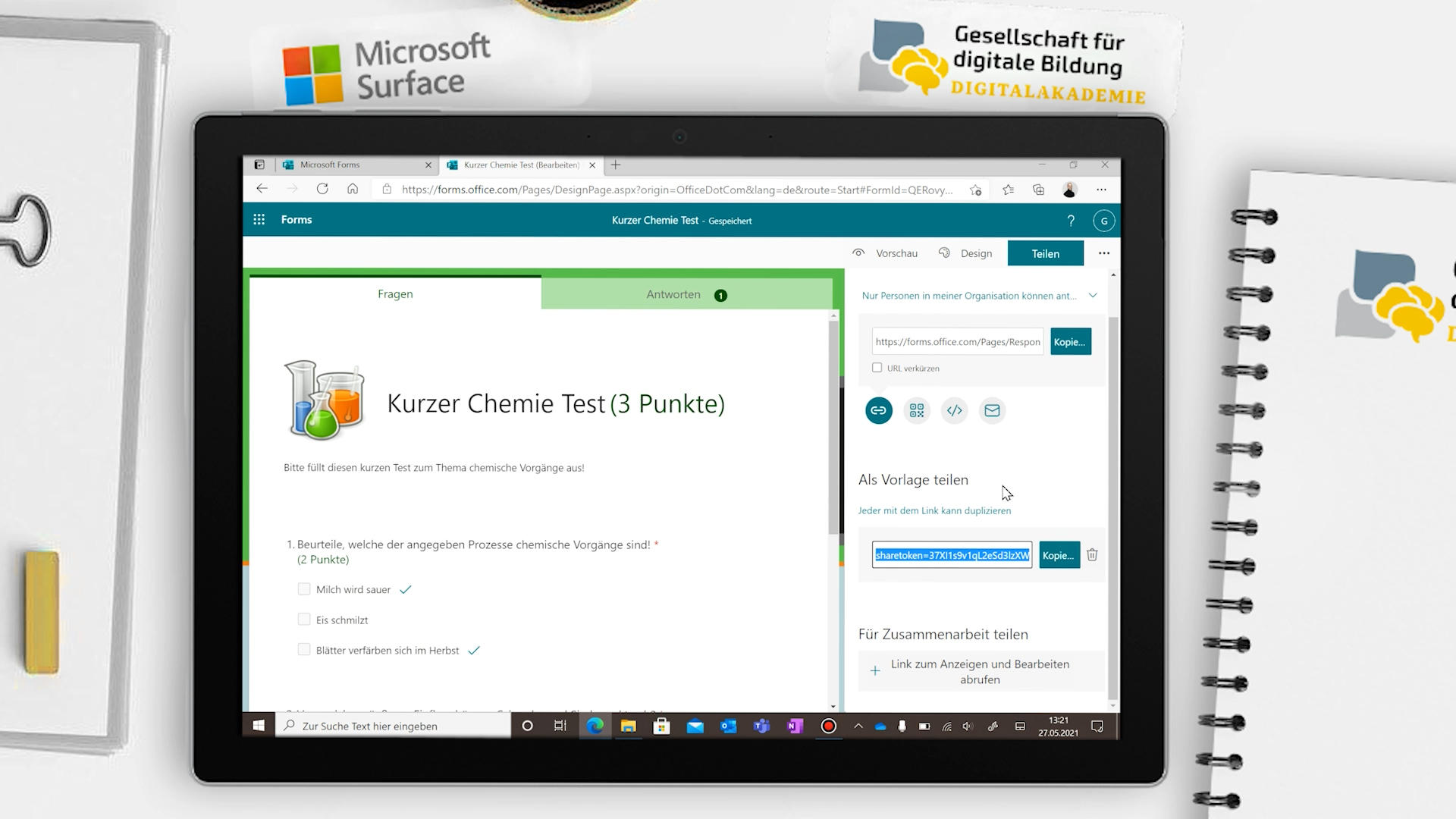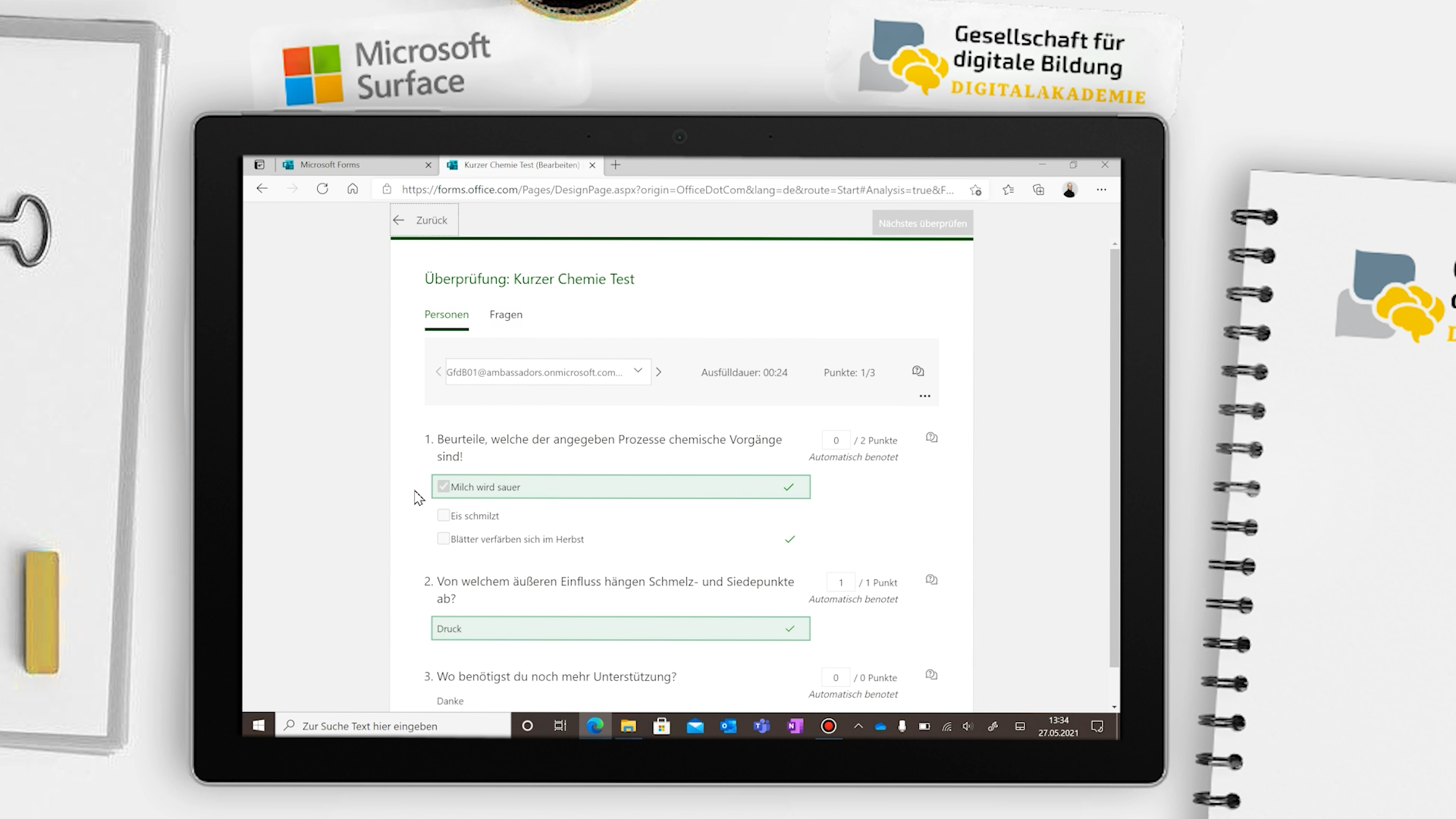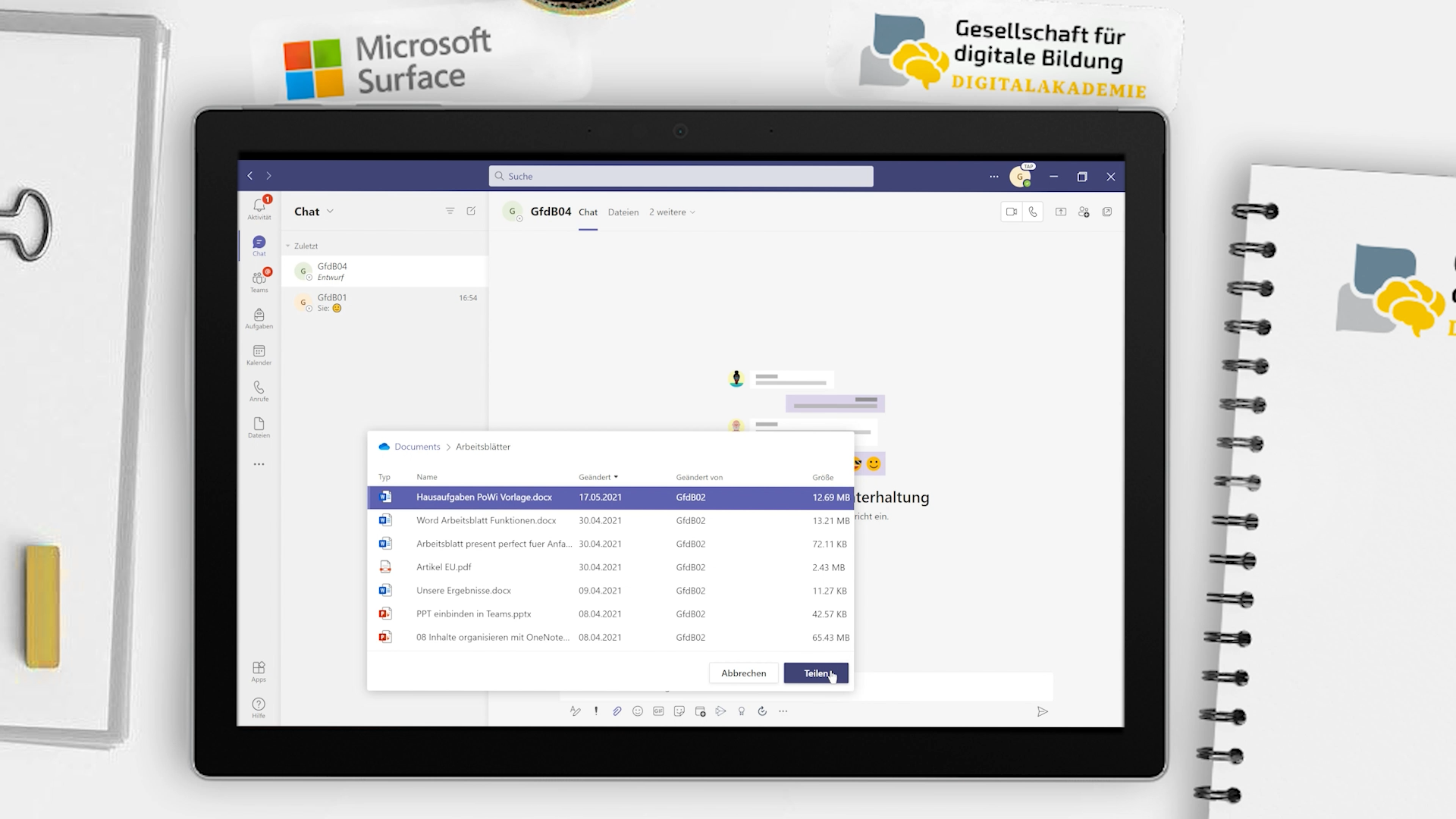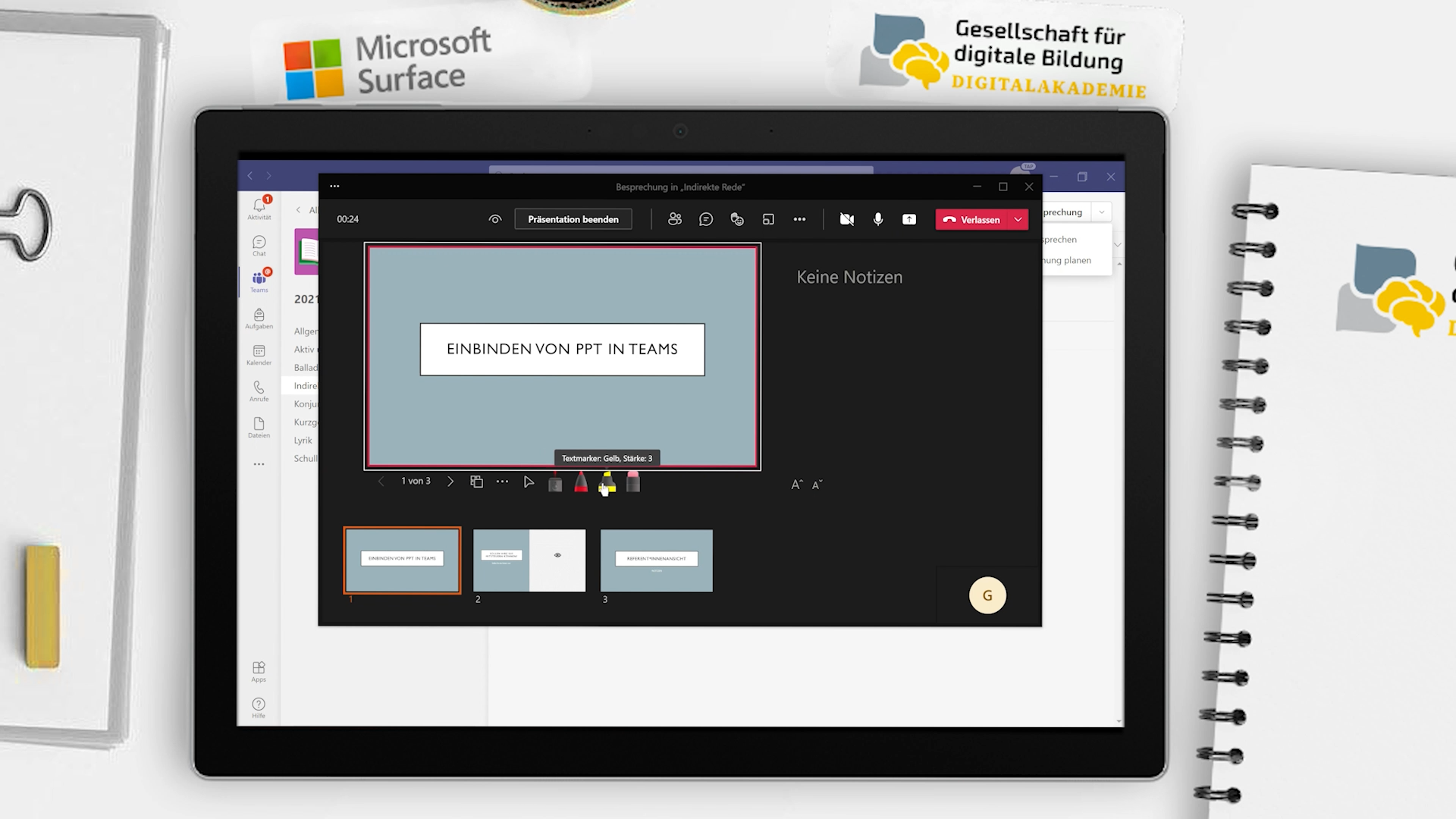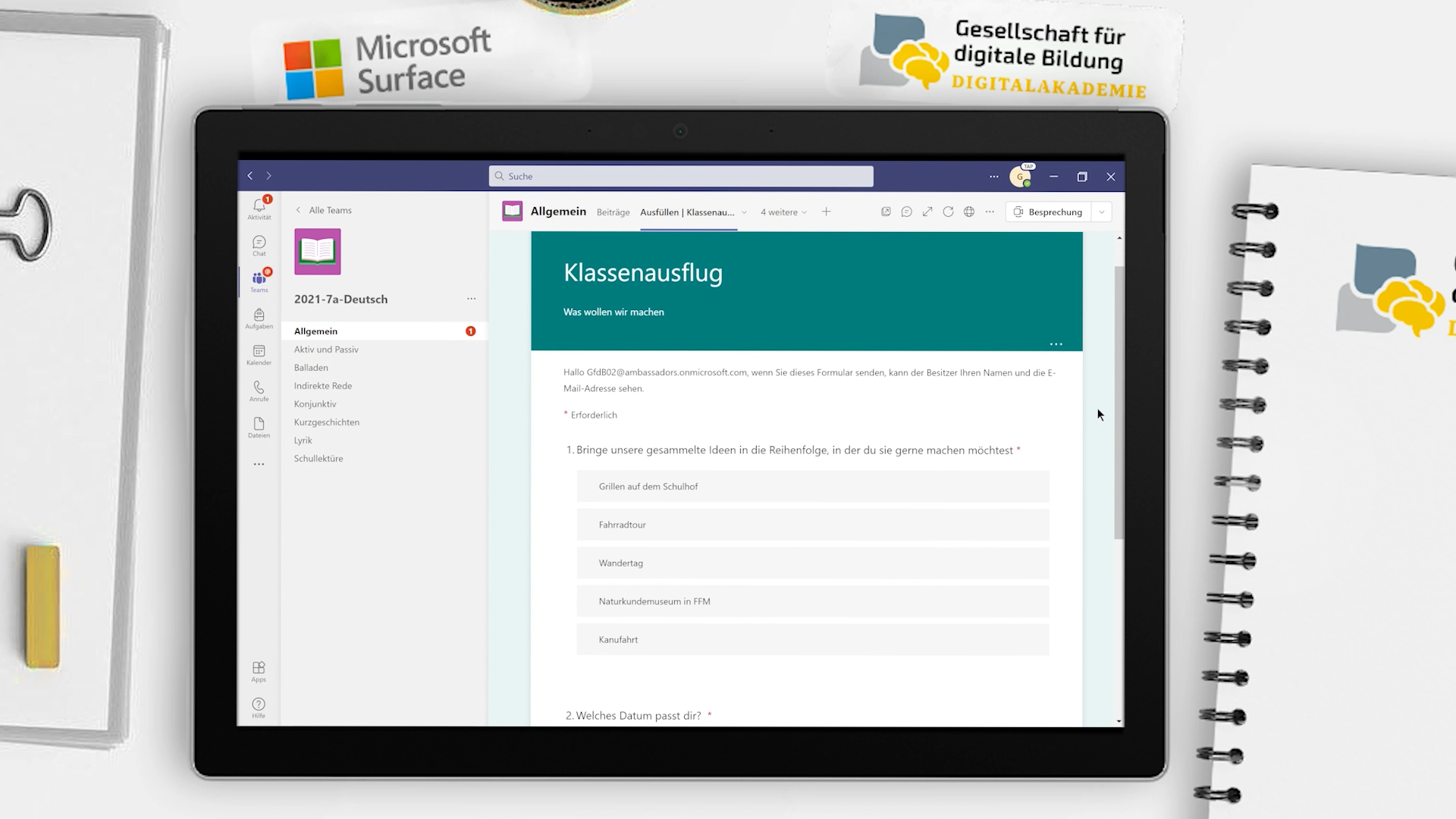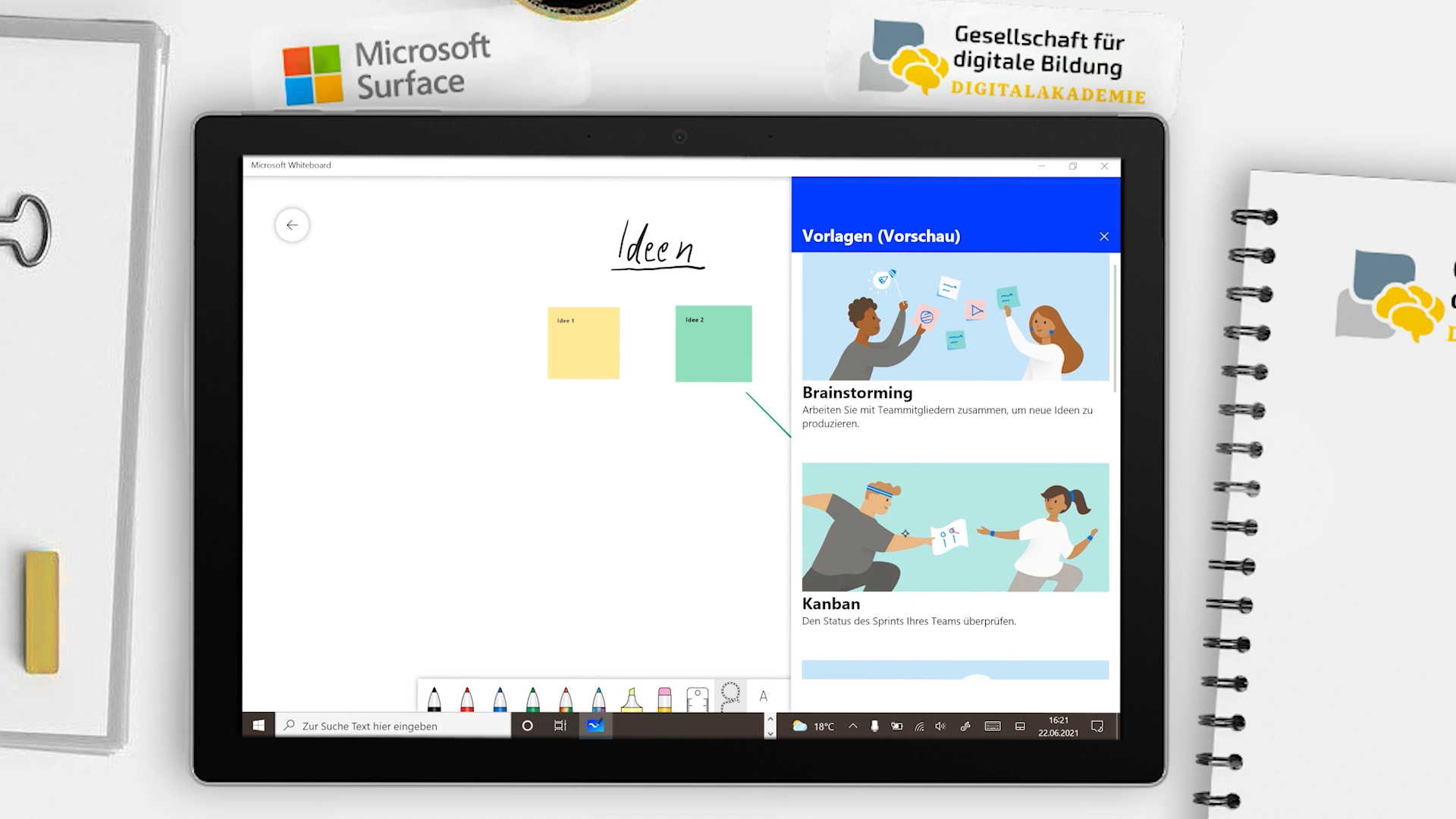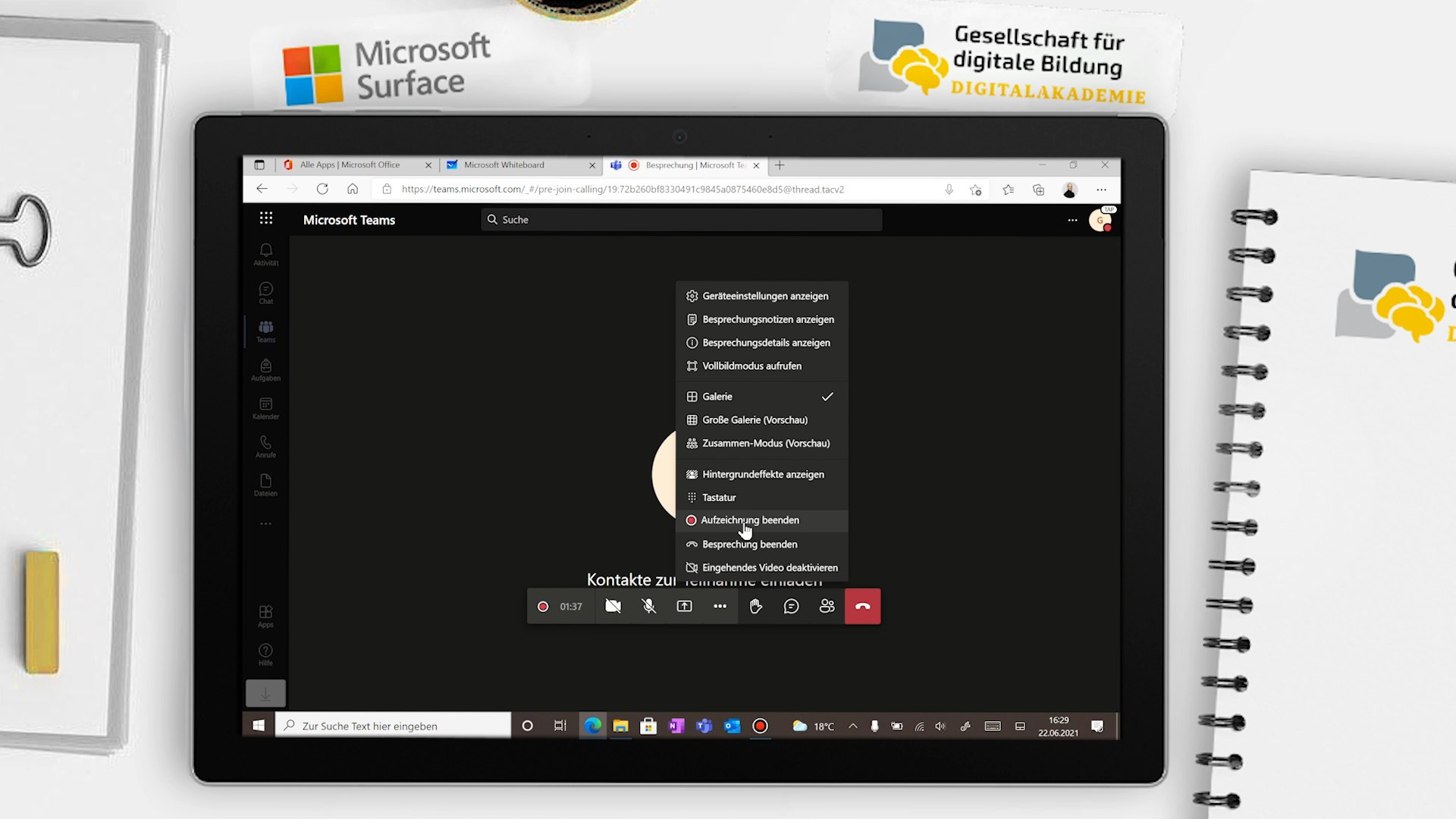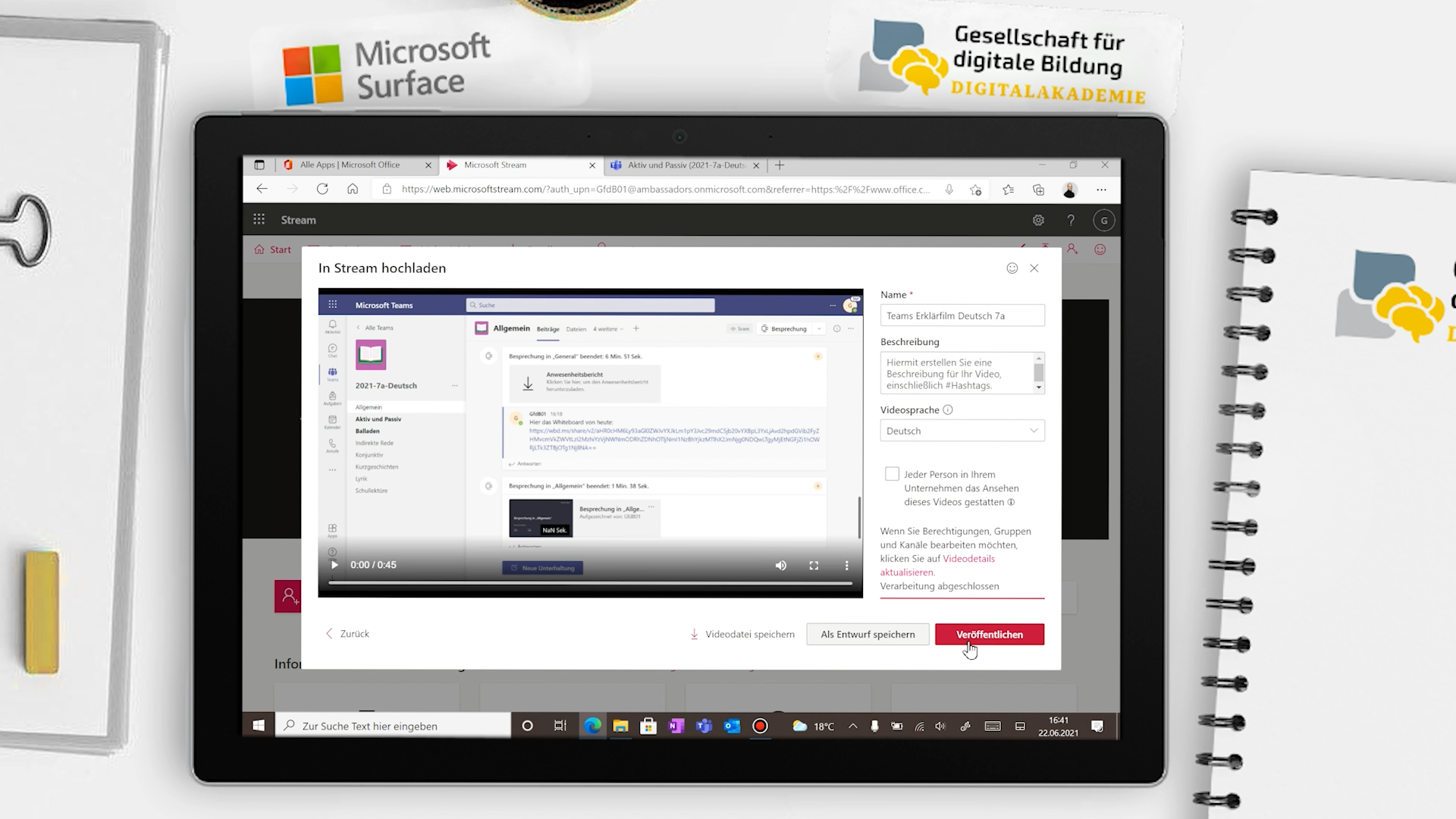…können Sie digitale Tests und Lernquizze mit Forms erstellen.
…kennen Sie die verschiedenen Wege um Office Anwendungen richtig in Teams einzubinden.
…können Sie Microsoft Whiteboard und Stream für digitale Unterrichtszenarien einsetzen.
Zum Bearbeiten dieser Lektion benötigen Sie ein Microsoft Office Konto mit Zugang zu Teams, Forms, Whiteboard und Stream.
Diese Lektion dauert 45 Minuten.
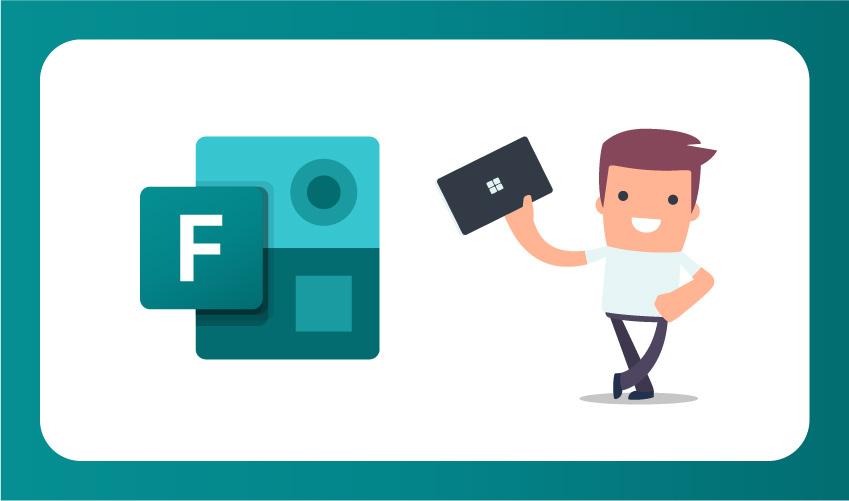
Forms
Microsoft Forms ist ein Tool, welches Sie wunderbar für Umfragen und Quizze nutzen können. Es unterstützt Sie dabei, schnell Rückmeldungen von Ihren Schüler*innen zu bekommen oder effektiv bepunktete Onlinetests durchzuführen und auszuwerten, wobei Sie eine Menge Zeit sparen.
Forms kennenlernen
Forms, welches nur als Online-Anwendung existiert, finden Sie in Ihrem Office Online-Dashboard. Dort können Sie die Anwendung starten, ihre bisherigen Forms überblicken und ein neues öffnen.
Gehen Sie zu Ihrem Office Konto und starten Sie Forms!
Ein Quiz erstellen
Forms bietet zwei verschiedene Modi: Umfragen oder Quizze. Umfragen dient besonders dem Einholen von Informationen, Meinungen etc., während man bei „Quiz“ deutlich mehr Funktionen hat: Wir können hiermit Lernquizze, Wissensabfragen oder digitale Tests schreiben. Sehen Sie jetzt wie es funktioniert!
Erstellen Sie ein eigenes kleines Quiz zu einem Thema, welches Sie gerade in Ihrem Unterricht behandeln. Probieren Sie dabei etwas rum und machen Sie sich mit den Funktionen vertraut!
Ein Quiz verteilen
Ein Quiz kann man auf verschiedene Arten verteilen. Gerade wenn man mit Forms einen digitalen Test schreibt, ist es wichtig alle Einstellungen vorher richtig zu setzen.
Teilen Sie das Quiz zur Bearbeitung, als Vorlage und für Zusammenarbeit mit einem/ einer Kolleg*in.
Einen Test auswerten
Forms bietet Ihnen die Möglichkeit, digitale Tests oder auch Quizze sehr einfach direkt zu korrigieren und auszuteilen. Sie können Punkte vergeben, Feedback geben, Ergebnisse verteilen und sogar den Klassenschnitt bereitstellen lassen.
Füllen Sie Ihr eigenes Quiz aus und probieren Sie anschließend mal das Korrigieren in Forms aus.
Einbindung von Office Anwendungen
Es gibt unterschiedliche Wege Office Anwendungen in Teams zu integrieren und zu nutzen. Diese Komplexität kann manchmal etwas verwirren, bietet jedoch sehr viele Möglichkeiten. Daher ist es wichtig diese zu kennen, um den jeweils richtigen Weg nutzen zu können.
OneDrive in Teams einbinden
Wenn Sie OneDrive nutzen, dann profitieren Sie von der reibungslosen Zusammenarbeit zwischen Teams und dem Cloudspeicher. Hier lernen Sie vier Wege kennen, Dateien über OneDrive in Ihr Teams einzubinden.
Greifen Sie über den Reiter Dateien auf Ihr OneDrive zu und kopieren Sie eine Datei nach Teams.
Probieren Sie die anderen Möglichkeiten aus OneDrive in Verbindung mit Teams zu nutzen:
1) Registerkarten
2) Aufgaben
3) im Chat
PowerPoint und Word in Teams einbinden
PowerPoint und Word werden in der Schule oft genutzt. Auch Sie lassen sich über die im vorherigen Video gezeigten Wege in Teams einbinden. Hinzu kommen aber speziell für diese Dateiformate zwei neue Wege, die Sie nutzen können. Lernen Sie diese hier kennen.
Gehen Sie in ein beliebiges Team/ Kanal und dann auf Dateien und erstellen Sie eine neue Word Datei.
Starten Sie eine Besprechung und teilen Sie eine PowerPoint. Stellen Sie ein, dass nur Sie selbst navigieren können.
Forms in Teams einbinden
In der Anwendung Forms, können Sie, wie Sie in der vorherigen Lektion gelernt haben, einfach Tests und Umfragen erstellen. Auch diese können Sie direkt in Teams einbinden. Lernen Sie hier die Besten Wege kennen.
Generieren Sie einen Link des Formulars und erstellen Sie eine neue Registerkarte.
Erstellen Sie eine Aufgabe und tippen Sie “Quiz”. Wählen Sie dann das richtige Form (Welches Sie vorher erstellt haben) aus und senden Sie die Aufgabe an Ihre Schüler*innen.
Fernunterricht
Nun möchten wir Ihnen noch zwei Microsoft Anwendungen präsentieren, die etwas weniger bekannt sind, Ihnen aber tolle Möglichkeiten für digitale Unterrichtsszenarien eröffnen: Microsoft Whiteboard und Microsoft Stream.
Microsoft Whiteboard
Whiteboard ist Ihre virtuelle Tafel von Microsoft und ein ideeller Ort, um Ideen und Inhalte zusammenzubringen. Whiteboard lässt sich online, als umfangreiche Desktop-Anwendung und sogar in Besprechungen verwenden.
Starten Sie eine Besprechung in Teams. Über Teilen können Sie Microsoft Whiteboard starten. Stellen Sie sich vor Sie machen ein schnelles Brainstorming mit Ihren Schüler*innen. Beenden Sie die Präsentation / Besprechung und finden Sie das Whiteboard in der Anwendung wieder. Kopieren Sie den Link und fügen Sie das Whiteboard als Registerkarte in Ihrem Kurs hinzu, sodass die SchülerInnen das Ergebnis einsehen können.
Besprechungen aufzeichnen
Ein kleiner Tipp: Wenn Sie Besprechungen abhalten, z.B. mit Ihrer Klasse, können Sie diese ganz einfach aufzeichnen. Im Video sehen Sie wie das funktioniert. Die Aufzeichnung wird dann direkt in Teams zur Verfügung gestellt, läuft im Hintergrund aber über Microsoft Stream. Dazu mehr im nächsten Video.
Starten Sie eine Besprechung! Zeichnen Sie die Besprechung auf und finden Sie diese in der Kanalunterhaltung wieder!
Lernvideos mit Microsoft Stream
Stream bietet Ihnen die Möglichkeit, kleine und einfache Lernvideos für Ihre Schüler*innen zu erstellen. Dies funktioniert mit der Bildschirmaufnahme in Verbindung mit Stream. Aufgenommene Videos und Inhalte lassen sich anschließend direkt in Teams zu Verfügung stellen.
Microsoft Stream bietet Ihnen eine ganz neue Möglichkeit, digital mit Ihrer Klasse zu kommunizieren und Inhalte bereitzustellen. Sehen Sie selbst!
Nehmen Sie selbst ein kommentiertes Lernvideo mit der Bildschirmaufnahme und Mikrofon auf. Speichern Sie dieses in Stream ab. Fügen Sie das Video der passenden Gruppe zu, erstellen Sie in der Gruppe einen Kanal und binden Sie diesen als Registerkarte im Team der Klasse ein. Nun haben Sie einen Ort, an dem Sie der Klasse immer wieder Videos zur Verfügung stellen können.