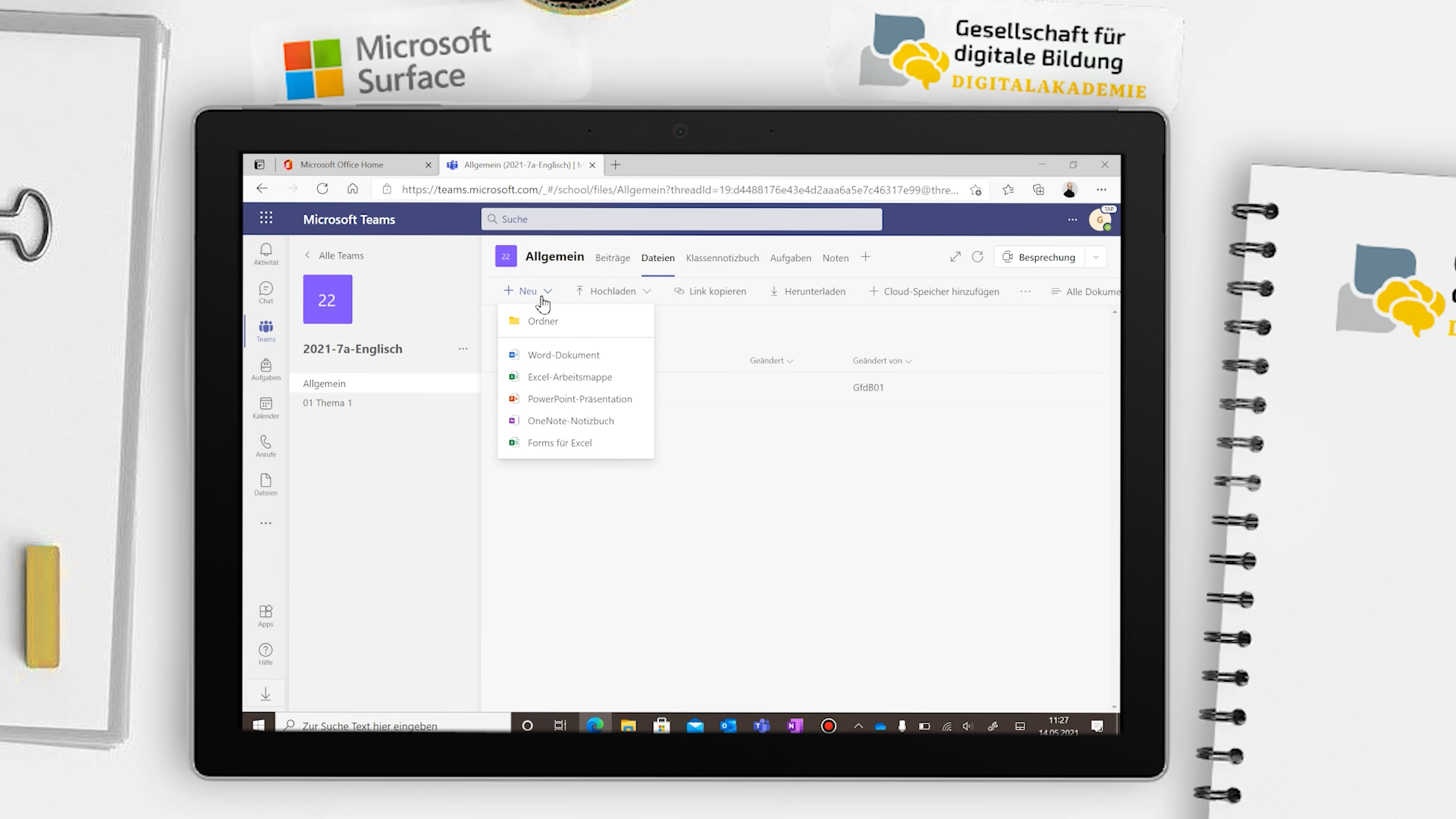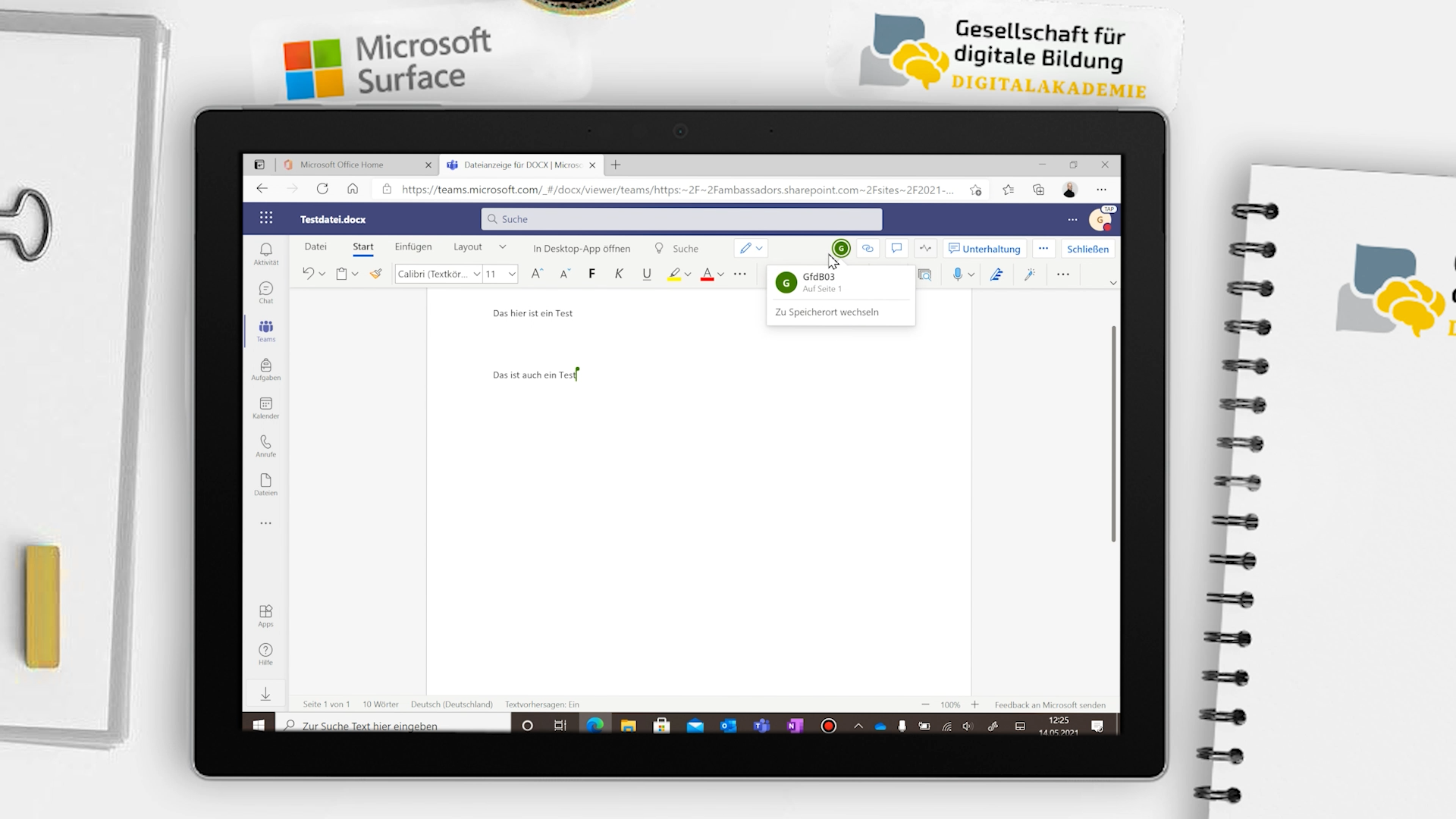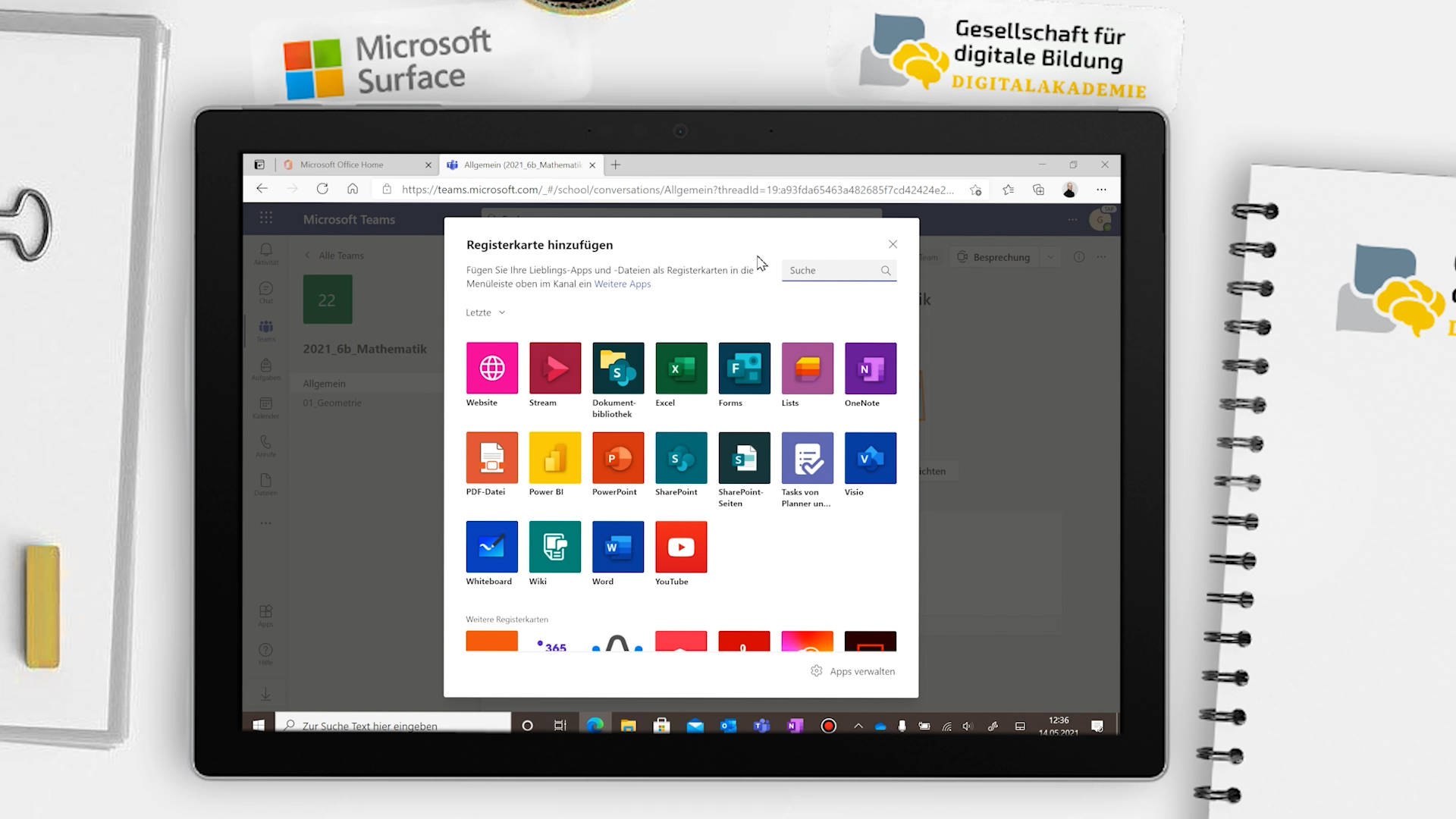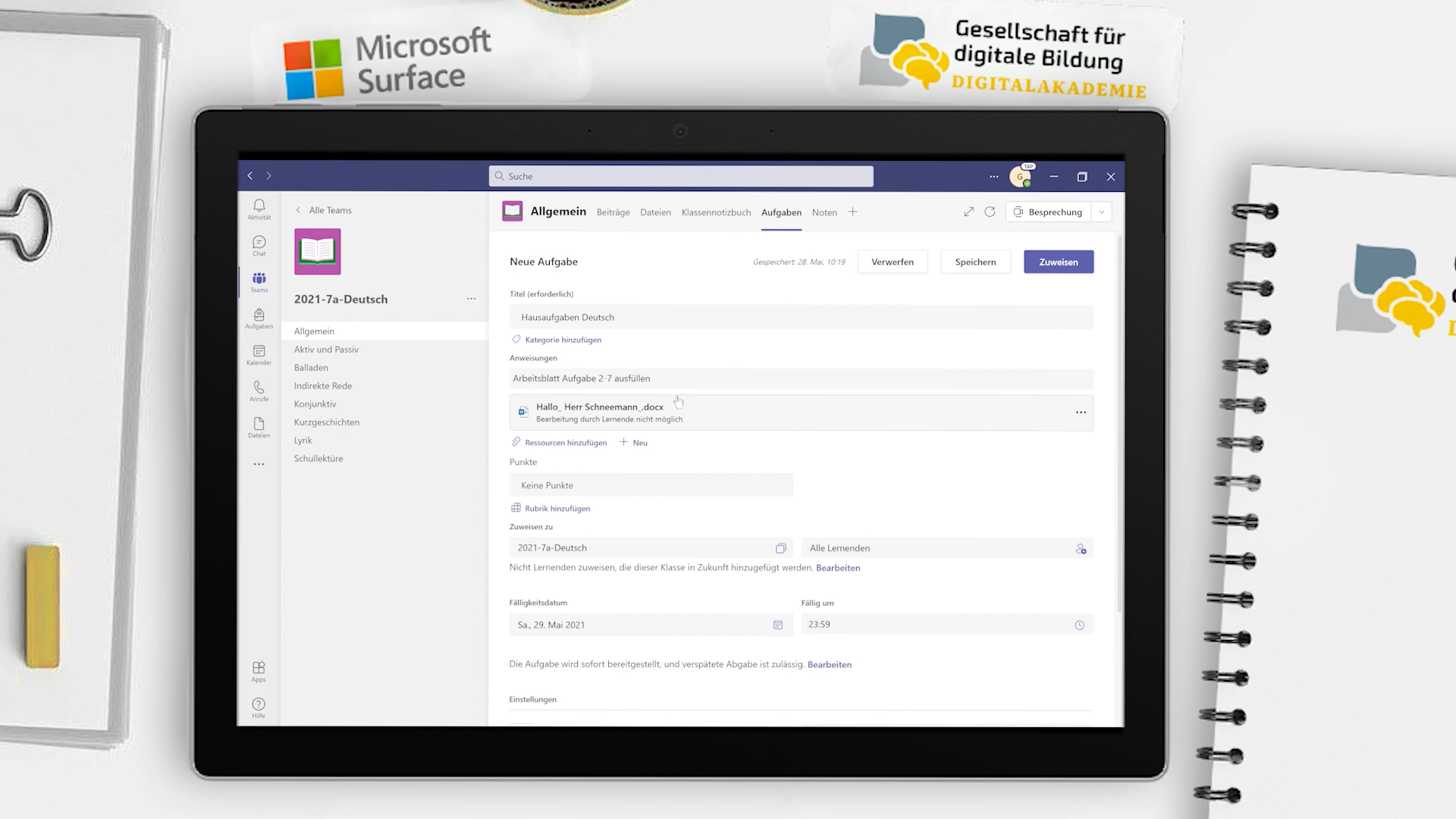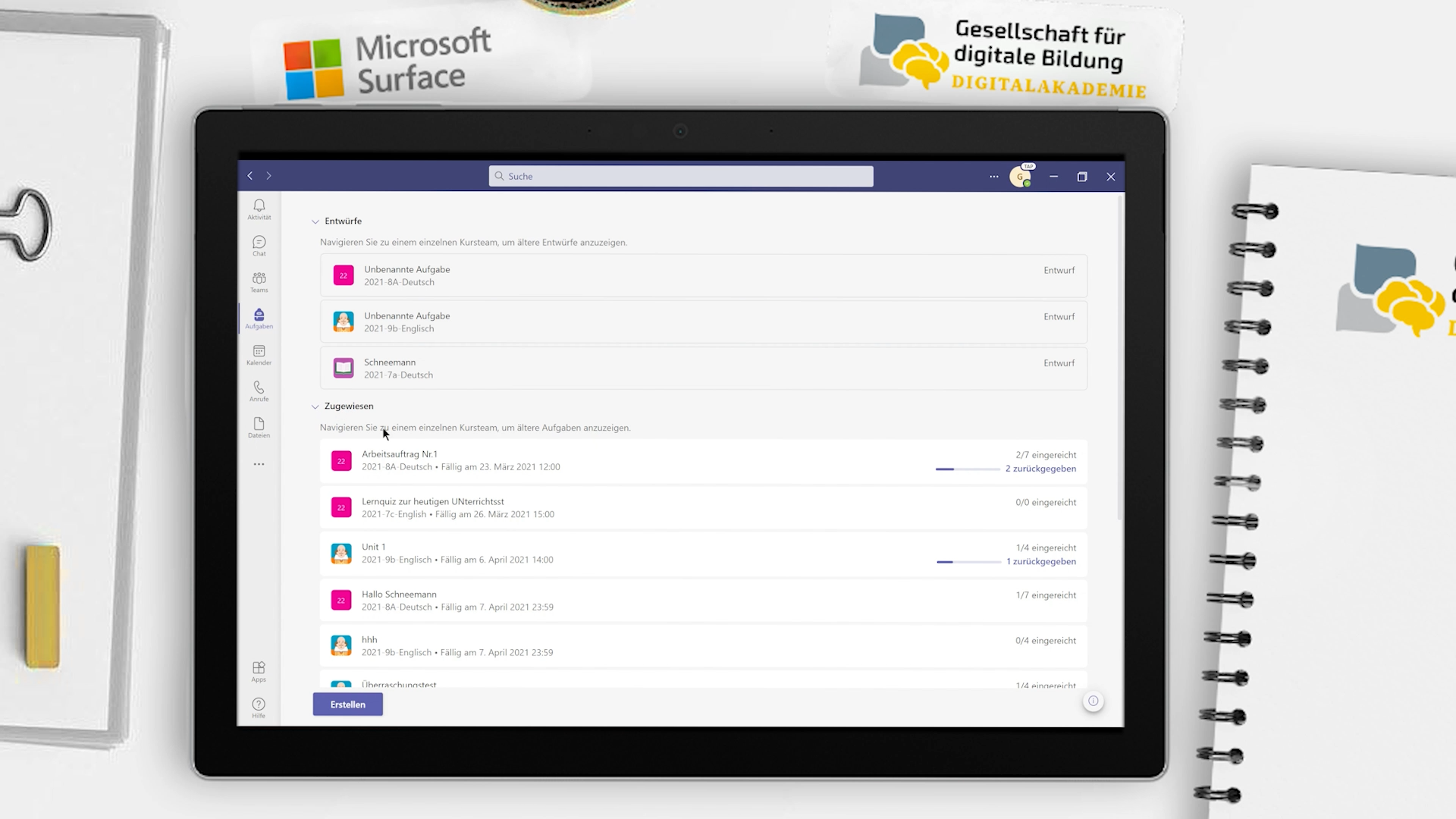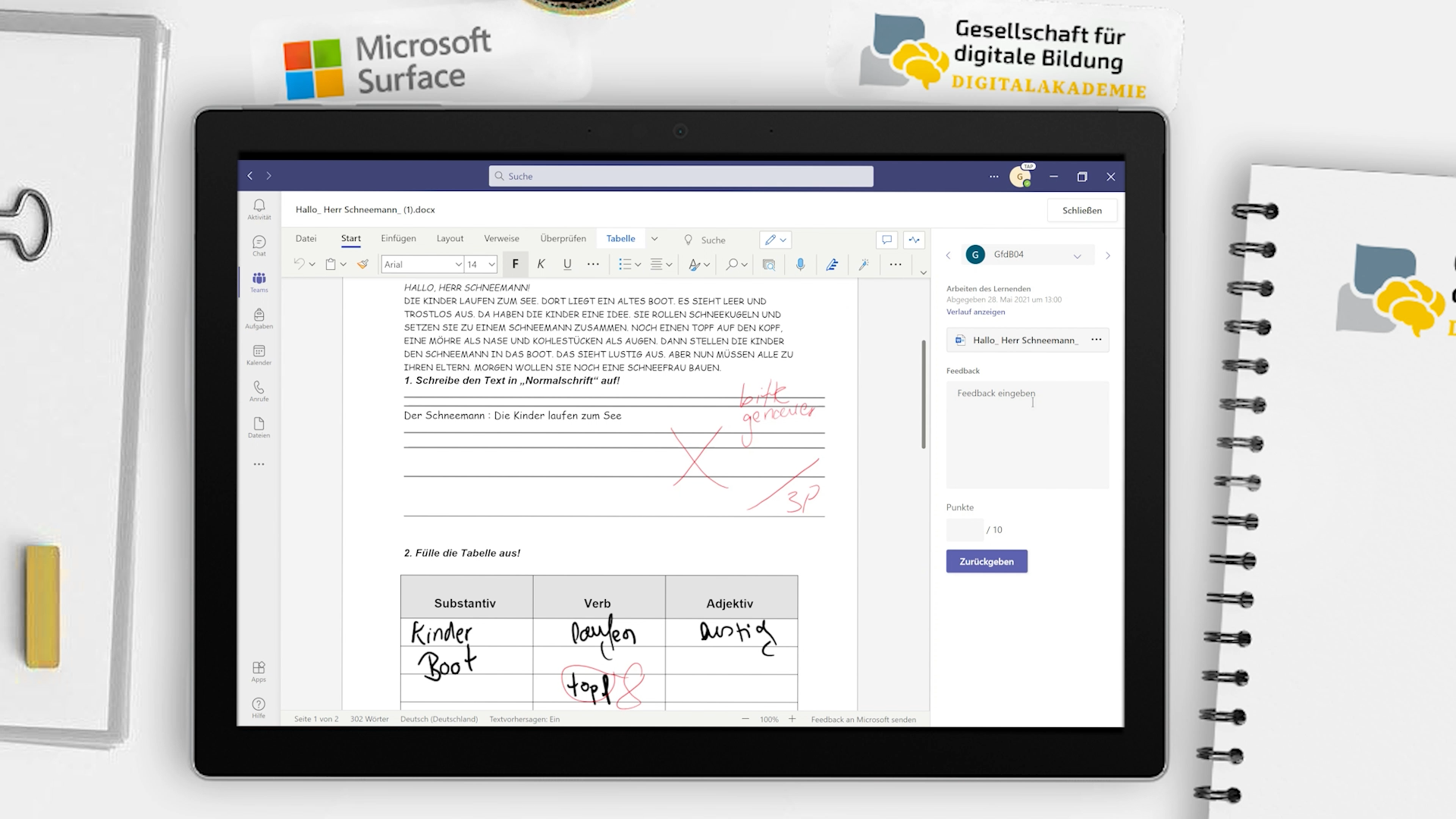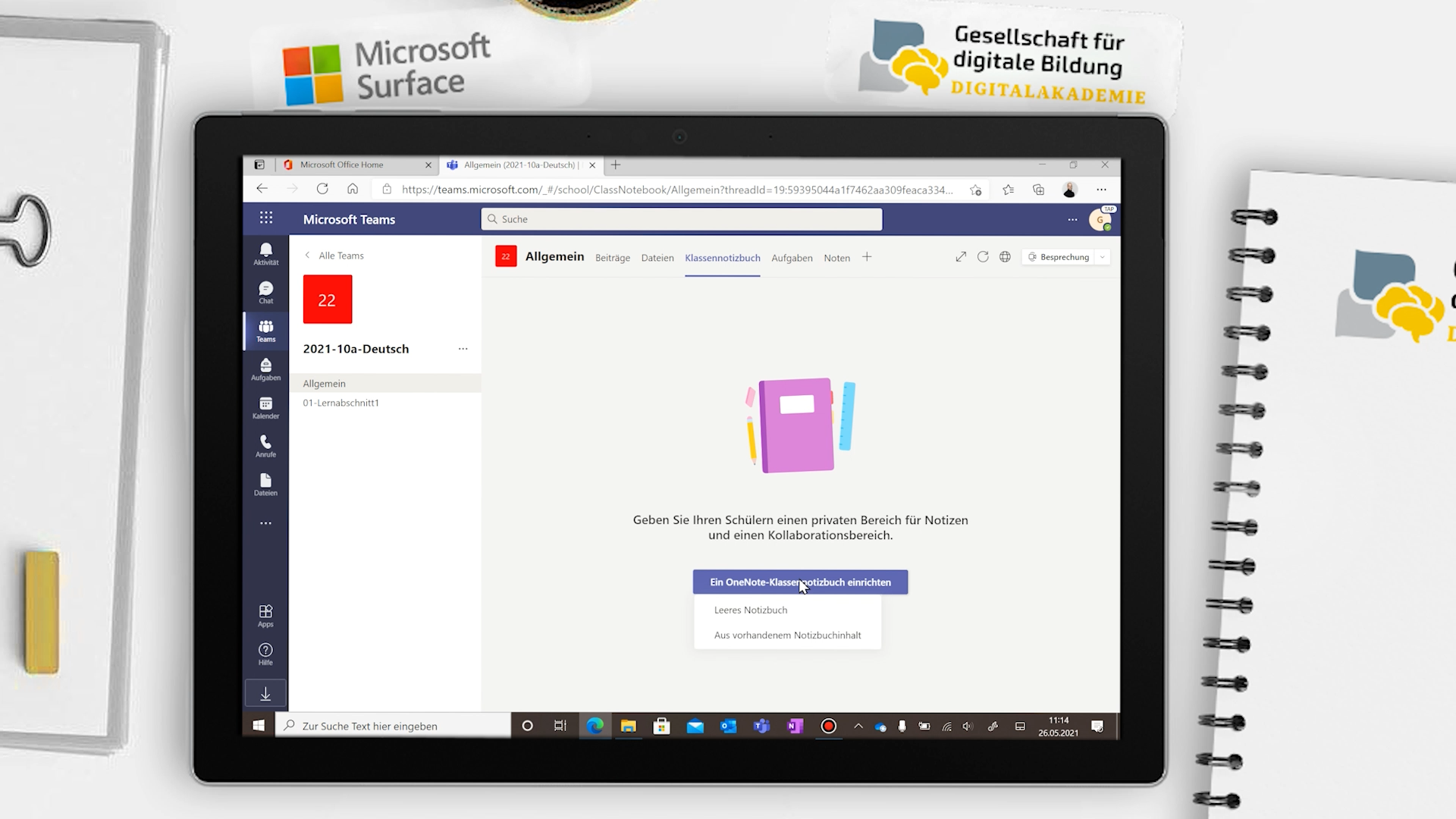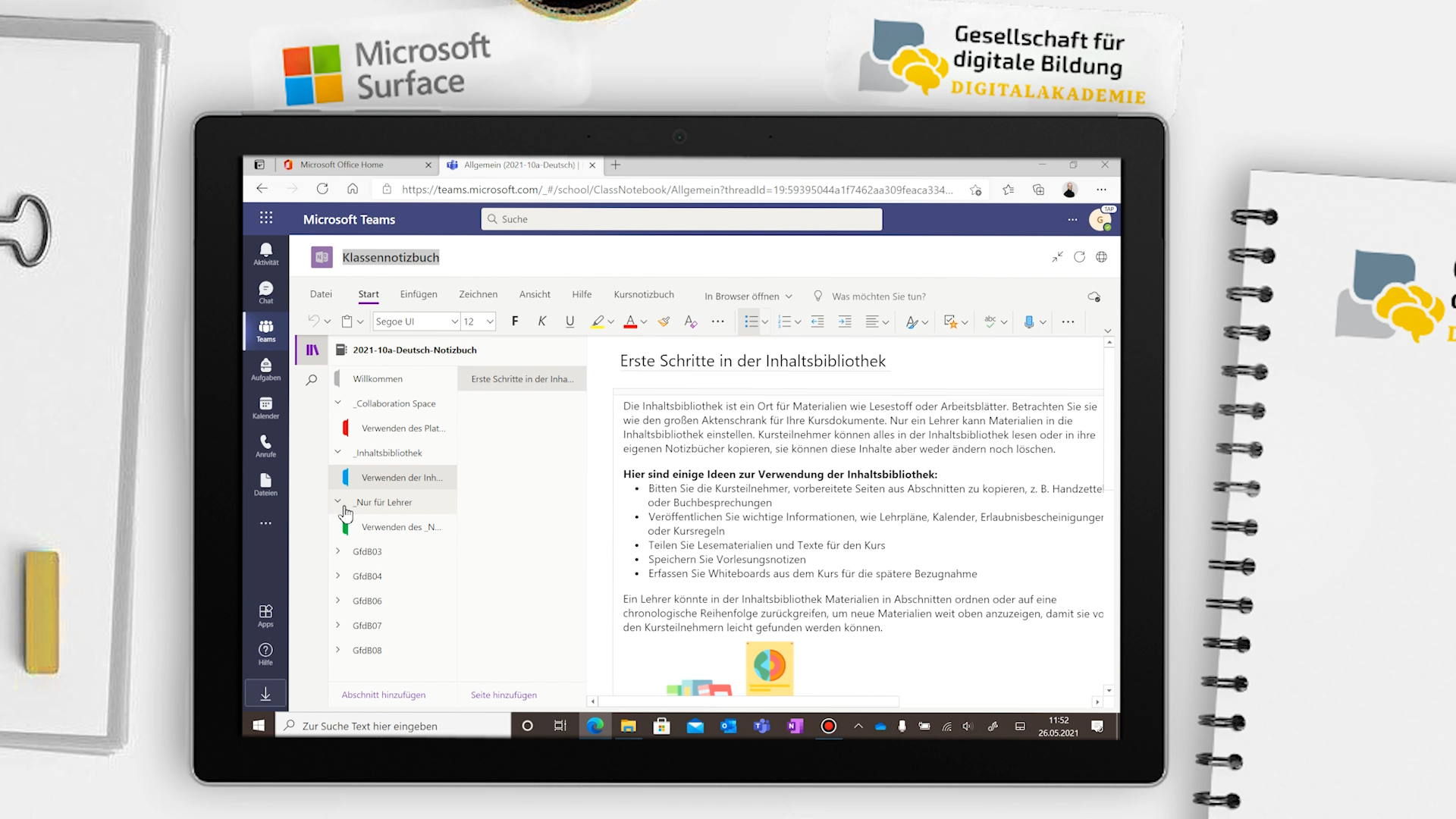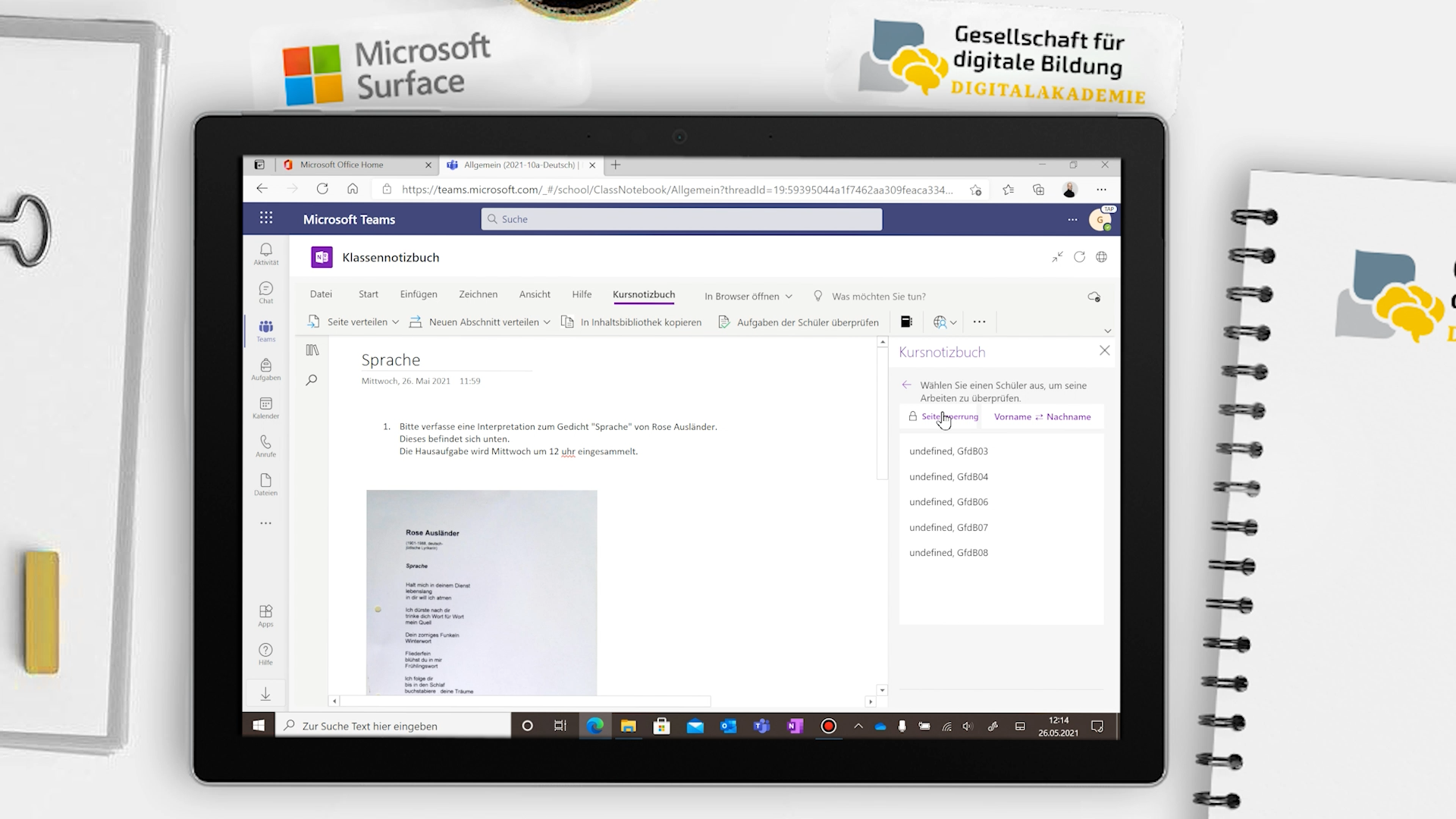…wissen Sie immer, wo Sie Ihre Dateien in Teams hochladen können.
…können Sie mit nur ein paar Klicks Aufgaben digital an Ihre Klassen verteilen und diese anschließend bequem korrigieren.
…können Sie Kursnotizbücher anlegen und mit Ihrer Klasse darin arbeiten.
Zum Bearbeiten dieser Lektion benötigen Sie ein Microsoft Office Konto mit Zugang zu Teams.
Diese Lektion dauert 45 Minuten.
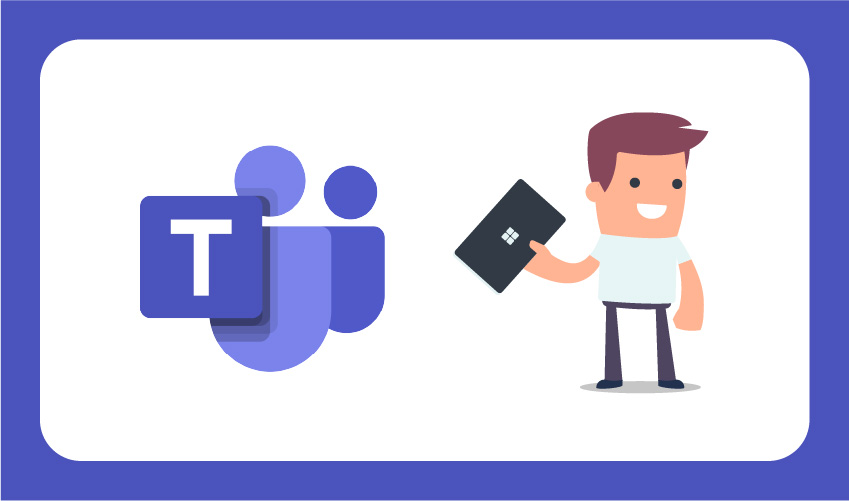
Dateien
Dateien kann man ganz einfach bei Teams hochladen. Wichtig ist zu verstehen, in welchem Fall man die Datei wo hochlädt. Denn: es gibt verschiedene Möglichkeiten, wie z.B. den Kursmaterialien-Ordner und Registerkarten. Das wollen wir uns in den folgenden Videos einmal anschauen!
Dateien hochladen & organisieren
Dateien kann man in Teams an verschiedenen Stellen hochladen. Das funktioniert entweder über Drag and Drop oder über das Menü, welches uns im Reiter „Dateien“ zur Verfügung steht.
Dateien, die sich in Teams befinden, müssen nicht heruntergeladen werden, um diese anzuschauen oder zu bearbeiten. Das ermöglicht der SharePoint, der im Hintergrund von Teams läuft und den Cloud-Speicher Ihrer Institution darstellt.
Laden Sie eine Datei bei Teams hoch. Schauen Sie sich anschließend diese direkt bei Teams an.
An Dateien zusammenarbeiten
Sie können an den hochgeladenen Dateien gemeinsam mit Ihren Schüler*innen arbeiten und das auch noch gleichzeitig! Keine Sorge: Wenn mal etwas durcheinander gerät, können Sie immer den Versionsverlauf checken und eine frühere Version der Datei wiederherstellen. Außerdem wird neben Änderungen immer der Name angezeigt.
Wir stellen Ihnen außerdem den Kursmaterialien-Bereich vor: Schüler*innen können Dateien dort nur ansehen und nicht bearbeiten.
Erstellen Sie eine neue Datei im Kursmaterialien Bereich. Bearbeiten Sie die Datei, finden Sie dann ”Versionsverlauf” und probieren Sie es gerne mal aus.
Bonus (wenn Sie OneDrive schon verwenden): Kopieren Sie eine Datei aus Ihrem OneDrive nach Teams.
Registerkarten
Registeerkarten bieten sich vor allem dann an , wenn es darum geht Dinge schnell in seinem Team wieder zu finden oder direkten Zugang zu haben! Das könnten z.B. Dateien, Webistes, Portale, Videos etc. sein, die Sie häufig in der Klasse nutzen und quasi mithilfe der Registerkarten „anpinnen“ möchten.
Erstellen Sie eine neue Registerkarte. Wählen Sie „Webseite hinzufügen“ und fügen Sie bspw. Ihre Schulhomepage oder eine andere Website, die Sie häufig nutzen, über den jeweiligen Link ein.
Starten Sie eine Registerkartenunterhaltung und schreiben Sie einen Kommentar zu der Website.
Aufgabenmanagement
Die Aufgabenfunktion erleichtert Ihre digitale Koordination. Verteilen Sie Aufgaben, lassen Sie diese einsammeln und korrigieren und bewerten Sie diese direkt online in Teams. Dabei haben Sie alle gestellten Aufgaben und To-Dos jederzeit im Blick.
Aufgaben erstellen
Aufgaben können Sie in Teams ganz einfach erstellen. Hier lernen Sie wo Sie Aufgaben einstellen können und wie Sie Arbeitsauftrag, Materialien, Bewertung und die Lernenden festlegen.
Erstellen Sie eine neue Aufgabe und füllen die Felder Titel und Aufgabenstellung aus. Laden Sie zudem eine Ressource hoch und wählen Sie aus, ob die Schüler*innen diese bearbeiten dürfen. Im nächsten Video werden wir diese dann gemeinsam austeilen.
Aufgaben verteilen
Sie können die erstellten Aufgaben sofort verteilen, oder diese für die Zukunft planen. Zudem können Sie Abgabefristen festlegen. Mit Teams behalten Sie einfach den Überblick über alle Ihre gestellten Aufgaben.
Stellen Sie eine Abgabefrist ein und bestimmen Sie, dass kein Lernender diese nach Abgabetermin einreichen kann. Verteilen Sie dann Ihre Aufgabe an das Team.
Aufgaben zurückgeben
Zurückgegebene Aufgaben Ihrer Schüler*innen können Sie jetzt direkt korrigieren und mit einem persönlichen Feedback versehen. Auch die Bewertung können Sie über die Aufgabenfunktion vornehmen. Wie das geht sehen Sie in diesem Video und lernen zudem, wie der Vorgang aus Schüler*innensicht aussieht.
Mit der Aufgabenfunktion können Sie Ihre Notengebung transparent digitalisieren.
- Wenn Sie dies das erste Mal machen, erscheint in Ihrem Teams der Reiter Noten, indem Sie eine Übersicht über die Schüler*innenleistungen finden.
- Für eine differenzierte Benotung bietet sich die fortgeschrittenen Funktion Rubriken an.
Kursnotizbuch
Das Kursnotizbuch ist eins der mächtigsten Tools für Ihren (digitalen) Unterricht! Durch das Kursnotizbuch können Sie mit der Klasse und auch mit einzelnen Schüler*innen zusammenarbeiten, können Inhalte bereitstellen und organisieren, sowie Aufgaben zur Verfügung stellen. Es basiert auf der OneNote Anwendung und ist in Teams integriert. Das ganze Team hat Zugriff auf das Kursnotizbuch, Sie als Lehrkraft verfügen natürlich aber über mehr Berechtigungen als Ihre Schüler*innen.
Kursnotizbuch anlegen
Für jedes Ihrer Teams können Sie ein Kursnotizbuch anlegen, sofern es ein „Kurs-Team“ ist. Sie finden es stets als eigene Registerkarte im Kanal Allgemein.
Legen Sie für ein beliebiges Team ein Kursnotizbuch an. Fügen Sie für die Bereiche der SuS einen weiteren Abschnitt hinzu. PÜberschauen Sie die 4 Abschnitte.
Bereiche verstehen und nutzen
Für Sie ist es entscheidend, die Funktionsweisen der 4 verschiedenen Bereiche zu verstehen, um diese richtig einzusetzen. Im Grunde sind es 4 Abschnittsgruppen, die unterschiedliche Berechtigungen haben. Sofern Sie die OneNote Anwendung haben, können Sie Ihre Kursnotizbücher auch dort abrufen.
Erstellen Sie in jedem Bereich eine neue Seite und schmücken Sie diese etwas aus. Prüfen Sie in den Einstellungen, ob der “Nur für Lehrer” Abschnitt aktiviert ist und sperren Sie mal den Platz für Zusammenarbeit.
Aufgabenmanagement im Kursnotizbuch
Das Kursnotizbuch bietet auch die Möglichkeit, Aufgaben direkt hier zu erstellen und zu verteilen. Das gibt Ihnen den Vorteil, dass Sie Seiten mit unterschiedlichen Möglichkeiten und Ressourcen entwerfen und verteilen können, sowie später dann direkt im Kursnotizbuch korrigieren können.
Erstellen Sie eine Hausaufgabe in der Inhaltsbibliothek und schmücken Sie diese aus. Verteilen Sie diese an alle Schüler*innen. Überprüfen Sie die Bearbeitung. Sperren Sie die Seite für alle Schüler*innen (als wäre Bearbeitungsstop). Probieren Sie die Korrektur im Kursnotizbuch aus.